چگونه ویندوز 11 را بدون پاک شدن اطلاعات کامپیوترم نصب کنم؟
ویندوز 11 در دسترس عموم قرار گرفته است. روشهای مختلفی برای نصب وجود دارد که اکثراً ساده هستند. با این حال، برخی نگران از دست رفتن دادههای خود پس از نصب هستند؛ زیرا اگر قبلاً این کار را انجام نداده باشید، آپگرید سیستم عامل شما میتواند بسیار ترسناک نیز باشد. در این مقاله به پرسشها و دلواپسیهای شما، پاسخ دادهایم و شما میتوانید با استفاده از این راهحلها، نصب ویندوز 11 اورجینال بدون پاک شدن اطلاعات را چه بر روی سیستمهای جدید و چه قدیمی، تجربه کنید.
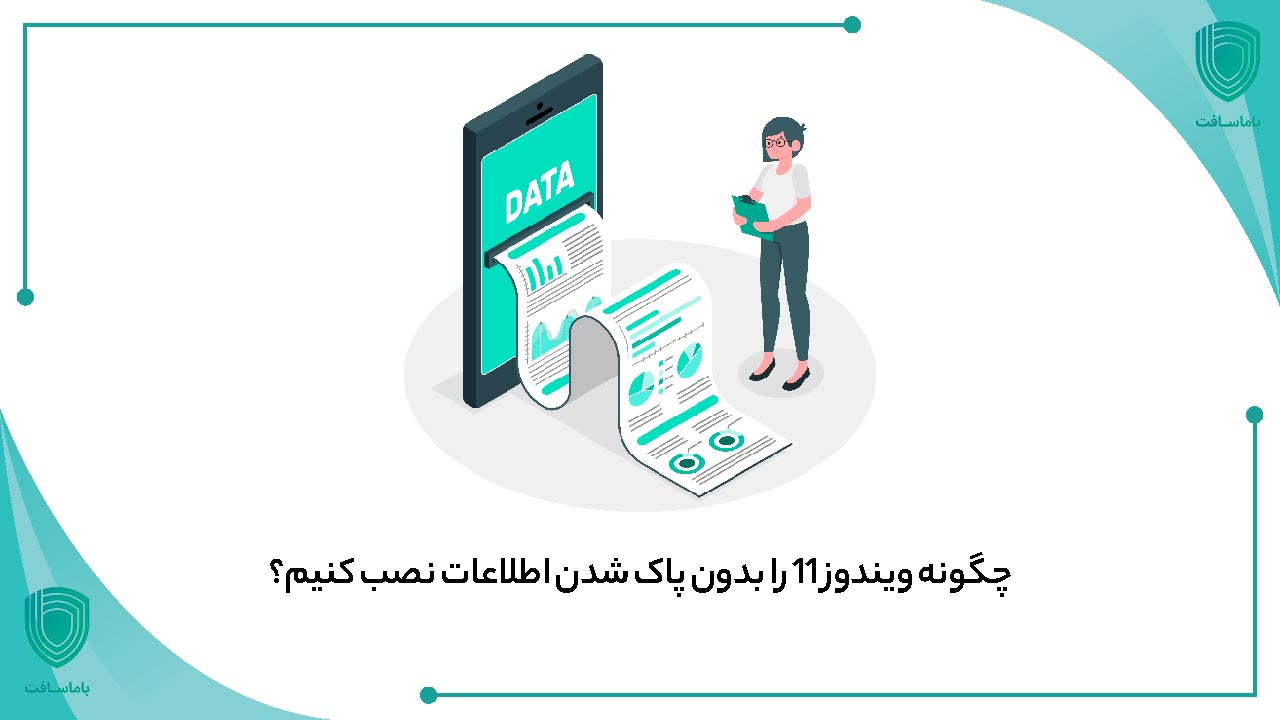
آیا میتوان بدون پاک شدن اطلاعات، ویندوز 11 را روی سیستمها و دستگاههای قدیمی نصب کرد؟
اگر رایانه شما، تمام الزامات سختافزاری موردنیاز برای نصب ویندوز 11 را برآورده میکند، ارتقا را از طریق ISO ویندوز 11 انجام دهید؛ زیرا آپگرید از طریق ایزو به شما کمک میکند که روی رایانه ویندوز 10 خود، ویندوز 11 را بدون از دست دادن اطلاعات، نصب کنید.
همچنین درصورتیکه در حال ارتقا از طریق بهروزرسانی رسمی ویندوز باشید که فایلهای شما حذف نمیشوند، اما اگر سیستم یا دستگاه شما، قدیمی باشد و بر اساس دورزدن در حال نصب ویندوز 11 باشید، ممکن است فایلهای شما براساس گزینههایی که در زمان نصب از طریق فلش قابل بوت یا ایزو انتخاب میکنید، حذف شوند.
آسانترین راه برای نصب ویندوز 11 چیست؟
آسانترین راه برای نصب ویندوز 11 بدون پاک شدن اطلاعات، این است که قبل از استفاده از Windows Installation Assistant، منتظر بمانید تا دستگاه شما به ویندوز 11 ارتقا پیدا کند. وقتی آمادگی نصب داشتید، میتوانید آن را در صفحه Windows 11 software download پیدا کنید. در این صفحه، گزینه Creat tool now را انتخاب کنید و دستورالعملهای نصب Windows 11 را دنبال کنید.
مراحل نصب ویندوز 11 بر روی سیستمهای قدیمی و جدید بدون پاک شدن اطلاعات
ویندوز 11، الزامات سختافزاری خاصی را برای نصب نیاز دارد. اکثر رایانهها و دستگاههای جدید، این نیازها را برآورده میکنند، اما برخی از کاربران هستند که سیستم آنها قدیمی است و به روشهای معمول نمیتوانند این سیستم عامل جدید را نصب کنند. در صورتی که قبلاً ویندوز 10 را تهیه کردهاید و اکنون قصد ارتقا دارید و نمیخواهید اطلاعاتتان پاک شود و لایسنس ویندوز 11 اورجینال را بخرید ، چه دستگاه جدید و چه دستگاه قدیمی دارید، ادامه مقاله را دنبال کنید.
مراحل نصب ویندوز 11 بر روی سیستمهای جدید بدون پاک شدن اطلاعات
اگر شما جزو آن دسته از کاربرانی هستید که لایسنس ویندوز 10 را خریداری کردهاید و اکنون قصد خرید ویندوز 11 هوم اورجینال یا ویندوز 11 پرو اورجینال را ندارید و میخواهید به آخرین سیستم عامل مایکروسافت آپگرید کنید ولی ترس از دست دادن اطلاعات، مانع شما از انجام این کار شده است، مراحل زیر را برای نصب ویندوز 11 بدون پاک شدن اطلاعات دنبال کنید.
روش شماره 1: آپگرید از ویندوز 10 به ویندوز 11
اگر قبلاً ویندوز 10 اورجینال را نصب کردهاید و اکنون میخواهید به لایسنس ویندوز 11 اورجینال ارتقا پیدا کنید، میتوانید از طریق بخش Windows Update آن را به Windows 11 ارتقا دهید. این روش، سادهترین و محبوبترین راه برای نصب ویندوز 11 بدون پاک شدن اطلاعات است.
روش شماره 2: استفاده از Windows 11 Installation Assistant
مایکروسافت به شما اجازه میدهد که اگر بهروزرسانی در دسترس نیست با استفاده از Windows 11 Installation Assistant ، آن را ارتقا دهید. این ابزار، سیستم عامل بهروز شده را دانلود و برای شما نصب میکند. این روش نیز یکی از سادهترین روشها است؛ زیرا نیازی به ایجاد رسانه قابل بوت ندارد.
روش شماره 3: دانلود ISO ویندوز 11
فایلهای ISO تصاویر دیسکی هستند که برای نصب سیستم عاملها استفاده میشوند. میتوانید ISO ویندوز 11 را از وبسایت مایکروسافت دانلود کنید و از آن برای ارتقای در محل استفاده کنید. برای انجام این کار، به یک USB برای ایجاد یک درایو نصب USB قابل بوت نیاز دارید.
- Windows 11 Installation Assistant را دانلود کرده و آن را باز کنید. اگر UAC از شما خواست که اجازه دهید، روی Yes کلیک کنید.
- شرایط مجوز را بخوانید و بپذیرید.
- وقتی ویندوز 11 دانلود شد و برای نصب آماده شد، روی Restart now کلیک کنید.
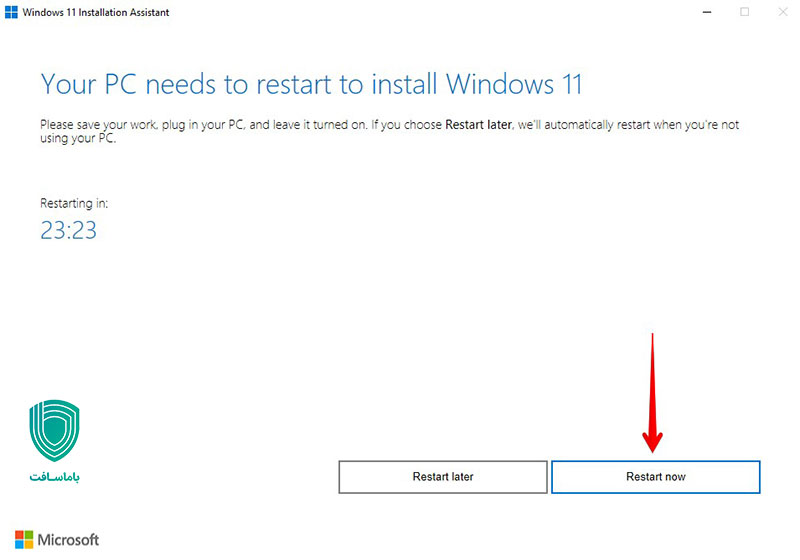
- اکنون، ویندوز 11 در پس زمینه نصب میشود. در نهایت، شما با یک صفحه ورود مواجه میشوید که در آن میتوانید به دسکتاپ ویندوز 11 جدید خود، وارد شوید.
مراحل دور زدن و نصب ویندوز 11 بر روی سیستمهای قدیمی بدون پاک شدن اطلاعات
شما با استفاده از روشهای مختلفی مانند فلش قابل بوت، فایل ایزو، خط فرمان، ادیت رجیستری و روفوس میتوانید الزامات سختافزاری ویندوز 11 را دور بزنید و این سیستمعامل را نصب کنید. ما در اینجا به نصب ویندوز 11 بدون پاک شدن اطلاعات بر روی سیستمهای قدیمی از طریق خط فرمان (Command Prompt) پرداختهایم. حال، برای ارتقای رایانهای که الزامات سیستم ویندوز 11 را برآورده نمیکند، از مراحل زیر استفاده کنید:
- وبسایت Microsoft Support را باز کنید.
- در بخش «Download Windows 11 Disk Image (ISO)»، گزینه Windows 11 را انتخاب کنید.
- روی دکمه Download کلیک کنید.
- زبان نصب را انتخاب کنید.
- روی دکمه Confirm کلیک کنید.
- برای ذخیره فایل ISO ویندوز 11 بر روی دکمه Download کلیک کنید.
- روی فایل ISO کلیک راست کرده، زیر منوی Open with را انتخاب کرده و گزینه Windows Explorer را انتخاب کنید.
- حرف مربوط به درایو را با فایلهای نصب تأیید کنید.
- منوی Start را باز کنید.
- Command Prompt را جستجو کنید، روی نتیجه بالا کلیک راست کرده و گزینه Run as administrator را انتخاب کنید.
- دستور زیر را تایپ کنید تا مکان با فایلهای نصب باز شود و Enter را فشار دهید:
J:
در دستور، حرف J را برای حرفی که مربوط به درایو شماست، تغییر دهید. - دستور زیر را تایپ کنید تا تنظیمات ویندوز 11 را با دور زدن الزامات سخت افزاری اجرا کنید و سپس Enter را فشار دهید:
setup.exe /product server- نکته: اگر دستور کار نمیکند، در درایو نصب، پوشه «Sources» را با دستور cd sources باز کنید و سرور setupprep /product را اجرا کنید تا setup، مجدداً راهاندازی شود.
- (این مرحله، اختیاری است) روی گزینه «Change how Windows Setup downloads updates» کلیک کنید.
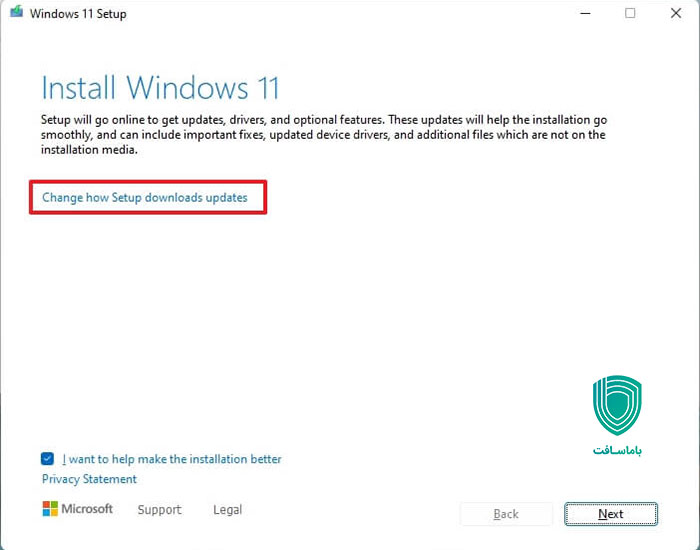
- گزینه «Not right now» را انتخاب کنید.
- روی دکمه Next کلیک کنید.
- روی دکمه Install کلیک کنید تا نصب ویندوز 11 بدون پاک شدن اطلاعات تکمیل شود؛ یعنی همزمان با نگهداری فایلها و برنامههایتان، سیستم عامل خود را نیز ارتقا دهید.
پس از تکمیل مراحل، نصب ویندوز 11 بدون پاک شدن اطلاعات و راهاندازی دستگاه به آخرین نسخه Windows 11 تکمیل میگردد. با این حال، ویندوز 11 در حالت پشتیبانینشده اجرا میشود که بهروزرسانیها را تضمین نمیکند و پشتیبانی مایکروسافت را نیز دریافت نخواهید کرد.
سلام خدمت شما، در خدمتتون هستم
سلام خدمت شما، در خدمتتون هستم
-

چگونه از غول های فارسی بک لینک رایگان بگیریم ؟!!!
15 فروردين 140418 1,309 0 -

افزونه پنل کاربری حرفه ای و بهترین افزونه ثبت نام وردپرس MemberShip Pro درگاه زرین پال
12 شهريور 139915 5,351 5 -
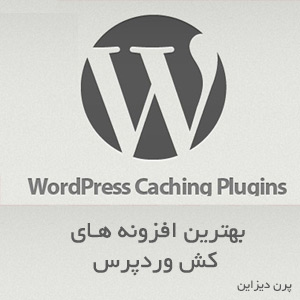
افزایش سرعت بارگذاری – بهترین افزونه های کش وردپرس
20 آذر 139314 324 0 -
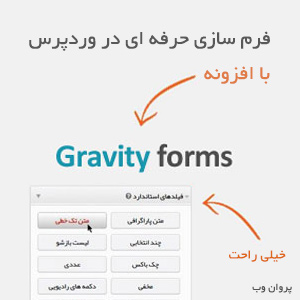
دانلود افزونه Gravity Forms : ساخت انواع فرم های وردپرس
27 آذر 139313 412 0 -

ارسال خودکار مطالب وردپرس به تلگرام، اینستاگرام و سایر شبکههای اجتماعی
1 ارديبهشت 14049 3,604 0 -

آموزش قرار دادن سه نقطه برای متن های بسیار طولانی در وب سایت
8 تير 13969 1,825 3 -

معرفی 7 افزونه ساخت سایت مشاور املاک وردپرس
21 ارديبهشت 14049 2,994 4.8 -
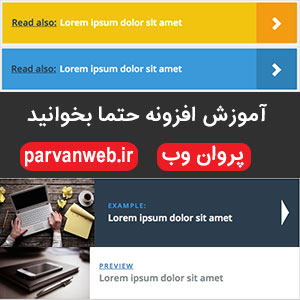
آموزش افزونه حتما بخوانید وردپرس
25 بهمن 13958 400 5
-
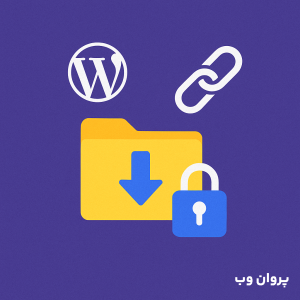
6 افزونه رمزگذاری لینک دانلود در وردپرس + مقایسه + آموزش WordPress Download Manager
7 خرداد 14040 493 0 -

معرفی افزونههای ریست کامل سایت وردپرس + مقایسه + آموزش
6 خرداد 14040 302 0 -

معرفی افزونههای جلوگیری از نظرات اسپم و هرزنامه در وردپرس + مقایسه + آموزش
6 خرداد 14040 293 0 -

دامین اتوریتی چیست و چگونه آن را افزایش دهیم؟ + افزایش اعتبار دامنه و پیج اتوریتی (Domain Authority)
5 خرداد 14040 306 0 -

چگونه بر فعالیت کاربران سایت وردپرس نظارت کنیم؟ | ردیابی و بررسی رفتار کاربر در وردپرس
5 خرداد 14040 307 0 -

چگونه خطای Missed Schedule در وردپرس را حل کنیم؟ | ارور زمانبندی از دست رفته
4 خرداد 14040 30 0 -

چگونه خطای سرچ کنسول گوگل با عنوان “Clickable Elements Too Close Together” را در المنتور حل کنیم؟
4 خرداد 14040 47 0 -
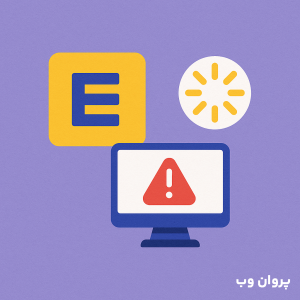
چگونه مشکل لود نشدن المنتور را حل کنیم؟ | 5 روش حل خطا لودینگ و باز نشدن المنتور
3 خرداد 14040 49 0
تبلیغات متنی
به این مطالب نیز شاید علاقه مند باشید ...
مطالب مشابه
ثبت نام در صرافی ال بانک بدون نیاز به احراز هویت
ثبت نام در صرافی ال بانک بدون نیاز به احراز هویت را مورد بررسی قرار می دهیم. صرافی LBank یکی از محبوب ترین و پیشرفته ترین پلتفرم های معاملاتی ارز دیجیتال در جهان است که امکان ترید صدها ارز دیجیتال را بدون نیاز به احراز هویت (KYC) برای کاربران فراهم کرده است. در این آموزش، […]
قوانین استرداد بلیط هواپیما و جریمه کنسلی ایرلاین های داخلی
ممکن است مدت ها برای سفر خود برنامه ریزی کرده و حتی بلیط هواپیما خود را رزرو کرده باشید، اما در هفته پایانی نزدیک به سفر ناگهان همه برنامه ها به هم بریزد و سفرتان لغو شود؛ در چنین شرایطی ایرلاین ها امکان کنسل کردن بلیط هواپیما را برایتان فراهم کرده اند اما اگر بلیط خود را […]
شرایط خرید قسطی گوشی برای دارندگان دسته چک چیست؟
افزایش قیمت گوشی شرایط خرید آن را برای بسیاری از افراد سخت کرده است. بنابراین سالانه افراد بسیاری با استفاده از وامهای مختلف اقدام به خرید قسطی گوشی میکنند. برای برخی از این وامها به ضامن نیازی نیست و تنها میتوان با ارائه یک برگ چک صیادی بنفش آنها را دریافت کرد. این چک به […]
چطور با تبلیغات گوگل مشتریانی پیدا کنید که واقعا خریدارند؟
تصور کنید بودجه تبلیغاتی خود را صرف یک کمپینی کردید که فقط بازدیدکننده میآورد، اما هیچکس از شما خرید نمیکند. به نظر شما این ناامید کننده نیست؟ تبلیغات گوگل ادز میتواند کسب و کار شما را به مشتریان واقعی و آماده خرید متصل کند؛ به شرطی که استراتژی درستی داشته باشید. این ابزار قدرتمند به شما این […]

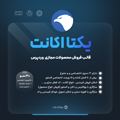

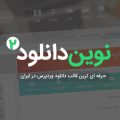
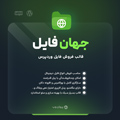
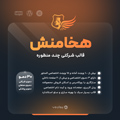
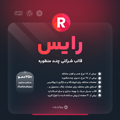

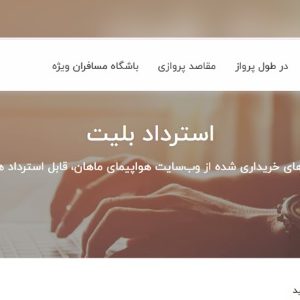

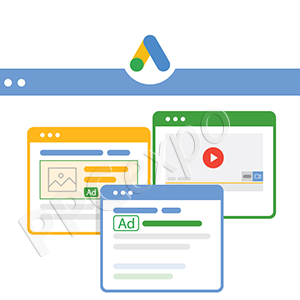

لیست نظرات