آموزش نصب وردپرس روی cpanel
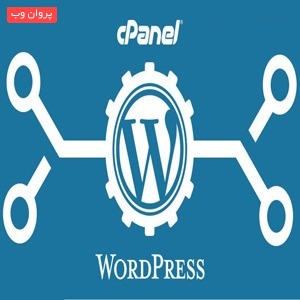
امروز با آموزش نصب وردپرس روی cpanel و ساخت پایگاه داده در cpanel در خدمت شما هستیم تا نصب و راه اندازی وردپرس را بیاموزید.
شرکت های زیادی وجو دارند که به مشتریان خود هاست می دهند انواع هاست ها عبارت انداز: ایران , کانادا و آلمان و کشور های دیگر .
هاست های خارجی بیشتر از سی پنل استفاده می کنند.
CPanel چیست؟
سی پنل هم یک پنل مدیریت هاستینگ می باشد که خیلی محبوب است و بیشتر روی هاستینگ های خارج از کشور نصب می شود.
پنل مدیریت هاستینگ سی پنل امکانات بسیار خوبی دارد ولی متاسفانه بخاطر تحریم امکان نصب سی پنل روی هاستینگ های ایرانی وجود ندارد.
برای دیدن آموزش وردپرس کلیک کنید.
نحوه نصب وردپرس روی cpanel
برای آموزش نصب وردپرس در سی پنل باید به آدرس به عنوان مثال : parvanweb.ir:2082 بروید
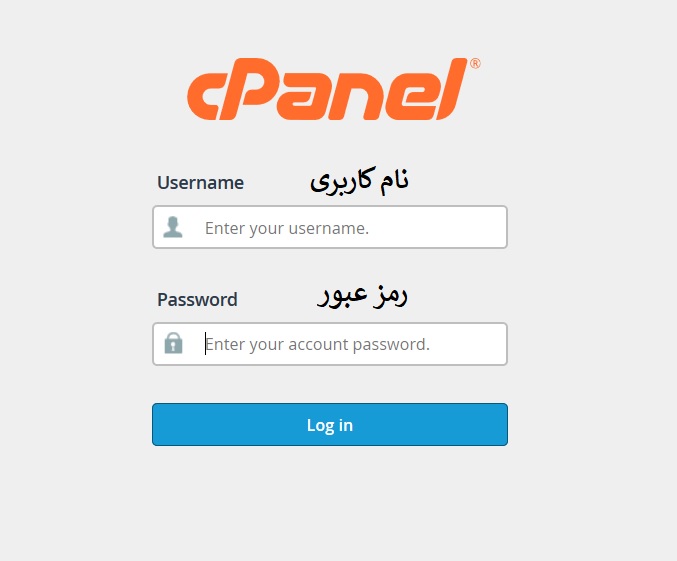
بعد از این که شما به آدرس سی پنل سایت خودتان رفتید صفحه ای همانند تصویر بالا برای شما نمایش داده می شود و از شما نام کاربری و رمز می خواهد تا وارد سی پنل سایتتان شوید.
وقتی وارد سی پنل شدید با فایلهای مختلفی روبرو می شوید که یکی از آن فایلها مربوط به محتویات سایتتان میباشد که همانند تصیویر زیر بروی File Manager کلیک کرده تا پوشه و محتویات خود را ببینید.

در کادر باز شده در تصویر زیر برای نصب ورپرس بر روی Public_html کلیک کنید تا وارد پوشه اصلی سایت بشوید.
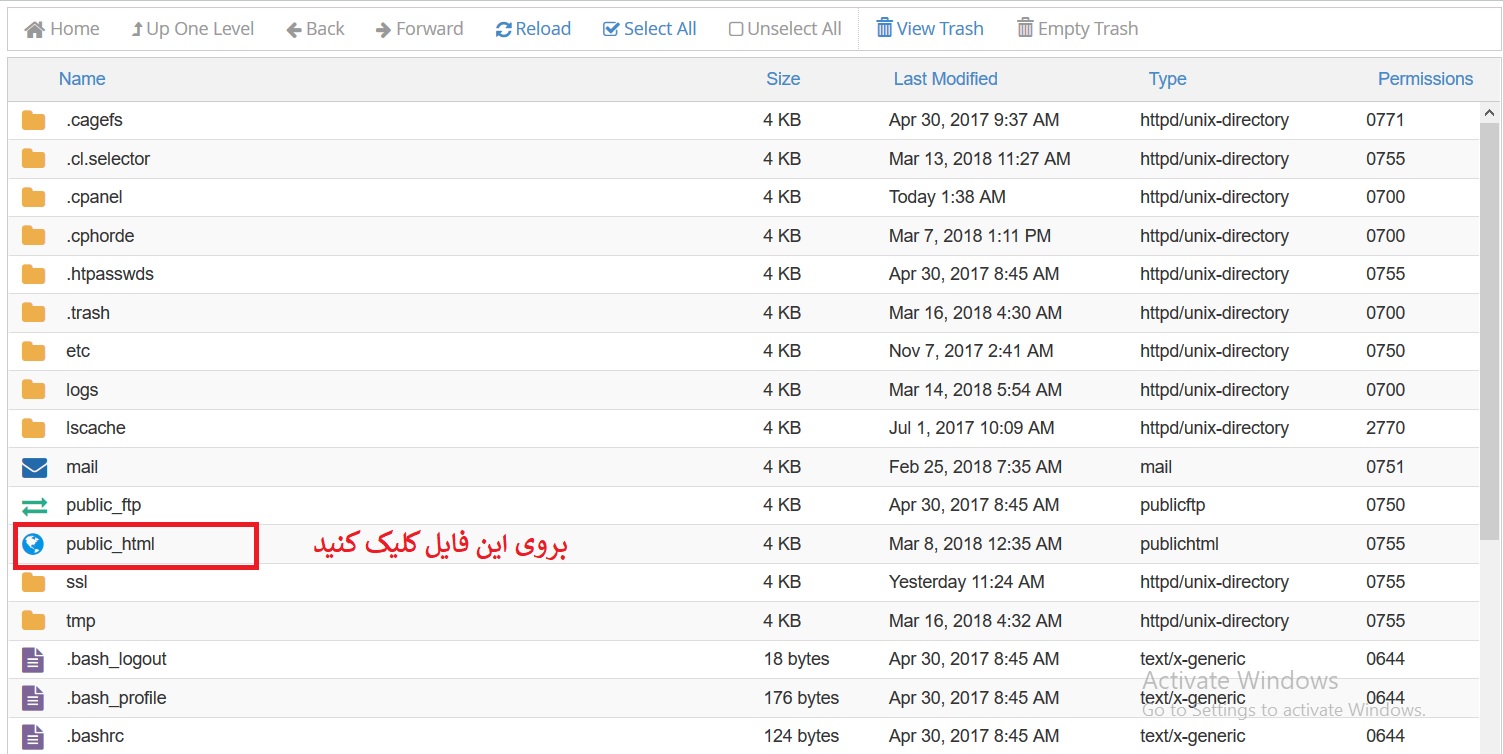
بعد از واردشدن به Public_html اگر سایت شما جدید باشد فایلی درون Public_html وجود ندارد، اگر هم بخواهید وردپرس جدید نصب کنید باید،
فایل نسخه فارسی وردپرس را دانلود کنید و وردپرس قدیمی خود را پاک و همانند تصویر زیر بر روی Upload کلیک کنید سپس فایل خود را آپلود کنید.
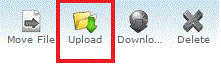
بعد از آپلود فایل وردپرس جدید به پوشه قبلی بازگشته و بروی Reloadکلیک کنید تا فایل آپلود شده نصب وردپرس جدید نمایش داده شود.
سپس روی فایل راست کلیک کرده وبروی Extract کلیک کرده تا محتوای پوشه بصورت کامل روی پوشه برون ریزی شود(همانند تصویر زیر).
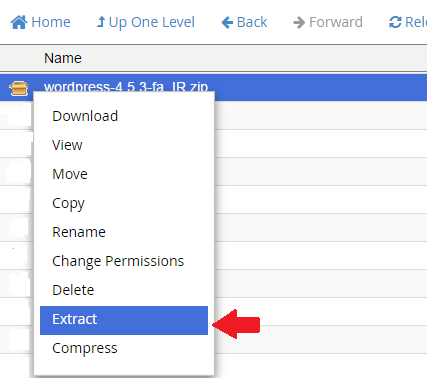
همانند تصویر زیر وقتی نسخه وردپرس را extract میکنیم باید فایل زیپ آن را از داخل سیپنل خود پاک کنید.
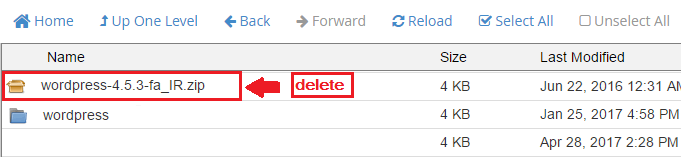
حال بروی پوشه آبی رنگ wordpress همانند تصویر بالا کلیک کنید تا همه فایل های درون پوشه wordpress را به پوشه public_html منتقل کنیم.
همانگونه گه در تصویر زیر می بینید برای منتقل کردن تمام فایلهای wordpress باید ابتدا همه فایلها را انتخاب کنیم سپس بروی تمام فایل ها راست کلیک کرده و گزینه Move را انتخاب کنید.
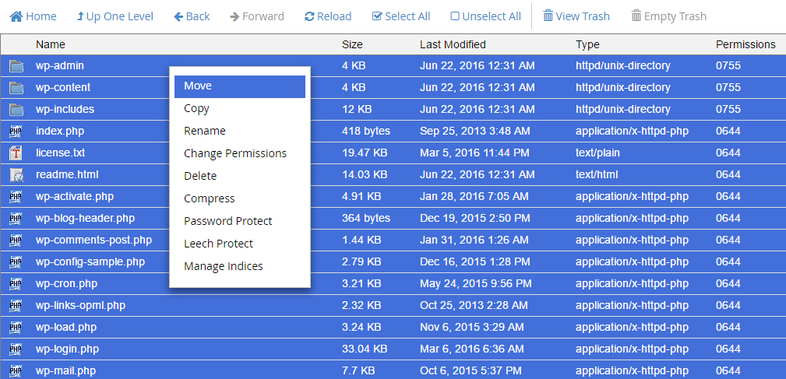
پس از انتخاب گزینه Move مطابق تصویر زیر پنجره ای باز می شود که مسیر فعلی تمام فایلهای وردپرس بصورت public_html/wordpress/ مشخص شده میباشد و باید کلمه wordpress را از مسیر مشخص شده در کادر بالا حذف کنید و فایلها را به پوشه public_html جهت نصب وردپرس بروی سی پنل منتقل کنید.
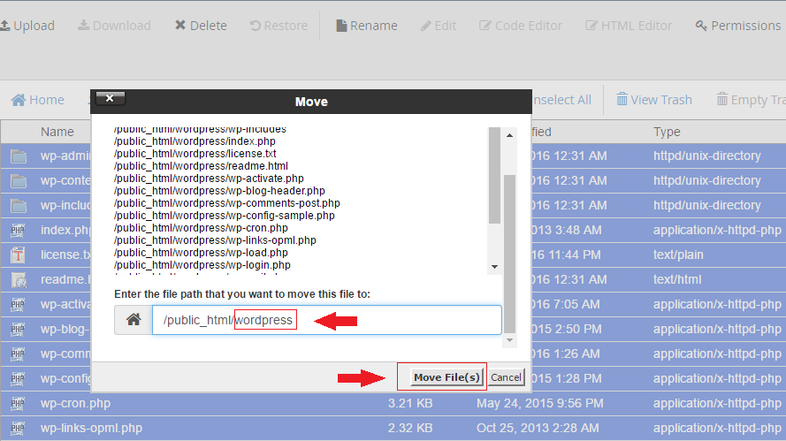
ساخت پایگاه داده در cpanel
اکنون می رویم سراغ ساخت پایگاه داده و کارهای مربوط به دیتابیس که باید انجام شود.
برای این کار باید بر روی گزینه Database ®MysQl در داخل سیپنل که در تصویر زیر مشخص شده است کلیک کنید.

با کلیک بر روی لینک Database® MysQl وارد صفحهای همانند تصویر زیر میشوید که باید برای وردپرس خود یک دیتابیس ایجاد کنید.
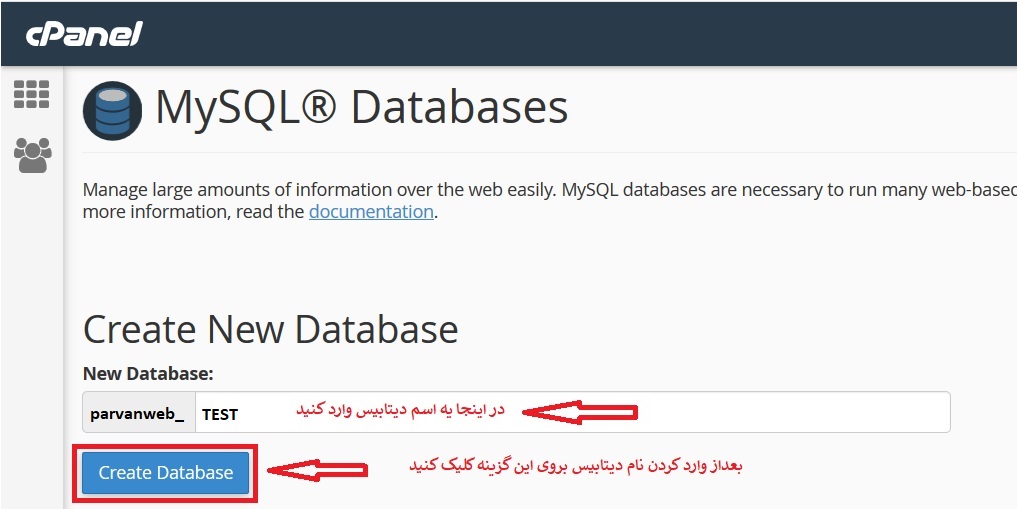
همانطور که در تصویر بالا مشاهده می کنید _parvanweb نام کاربری هاست سایت ما می باشد و در ادامه داخل کادر سفید باید اسمی را به عنوان اسم دیتابیس تایپ کنید.
در تصویر بعنوان مثال نام TEST را تایپ کرده ایم.
پس از وارد کردن نام باید بر روی دکمه create Database کلیک کنید و یک پاپگاه داده با نام parvanweb_TEST ایجاد می شود.
در مرحله بعد باید همانند تصویر زیر برای پایگاه دادهای که ایجاد کرده اید نام کاربری و پسورد مشخص کنید.
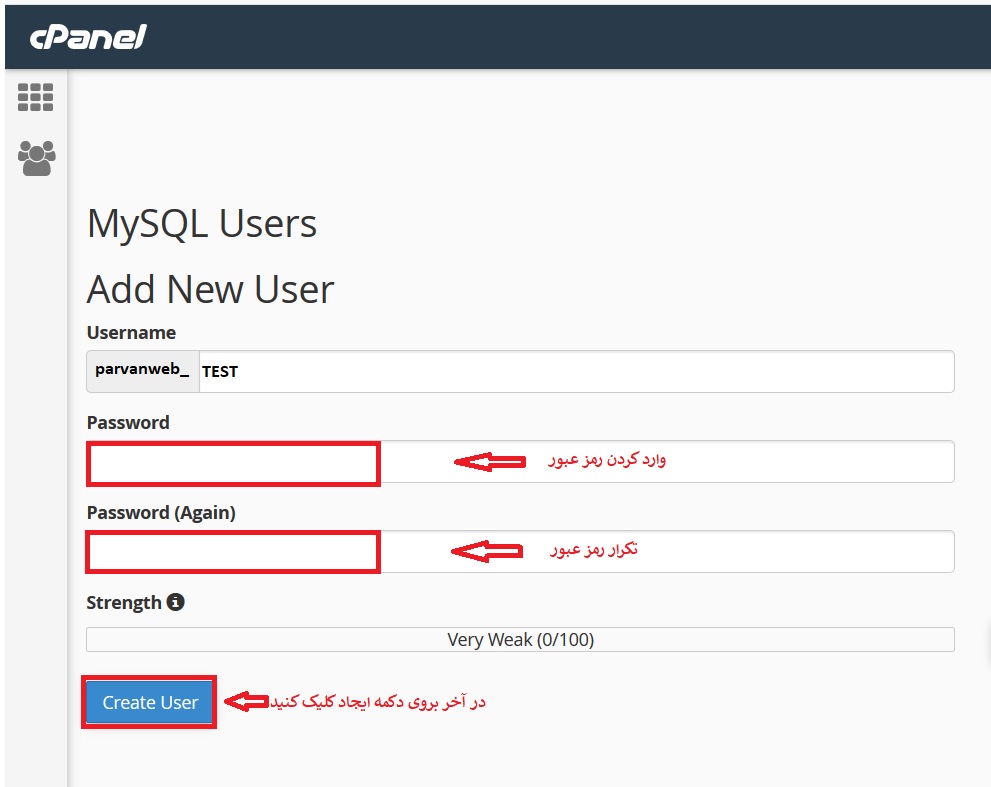
در تصویر بالا نام کاربری پایگاه داده را parvanweb_TEST انتخاب کرده اید و باید حتما پسورد پایگاه داده را هم وارد کنید و آن را خوب به خاطر داشته باشید،
زیرا در مراحل بعدی نصب به آن احتیاج دارید، در مرحله بعد باید طبق تصویر زیر نام کاربری را به پایگاه داده اضافه کنید.
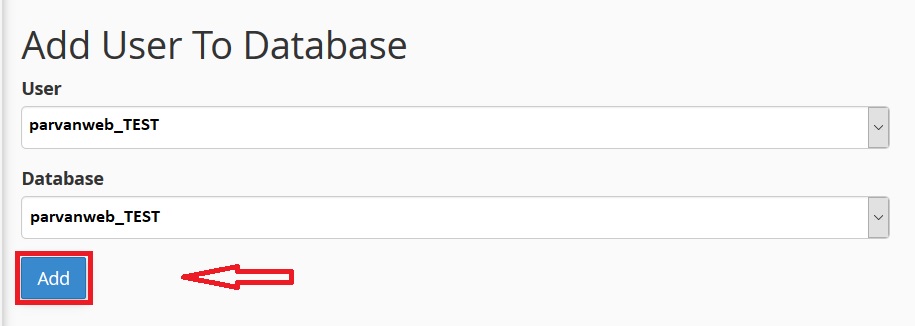
پس از فشردن دکمه “Add” وارد صفحهای مطابق تصویر زیر میشوید که باید تمام گزینههای موجود در آن را تیک بزنید.
آنگاه روی دکمه “Make change” کلیک کنید تا برای نصب وردپرس روی Cpanel پایگاه داده به صورت کامل ایجاد شود.
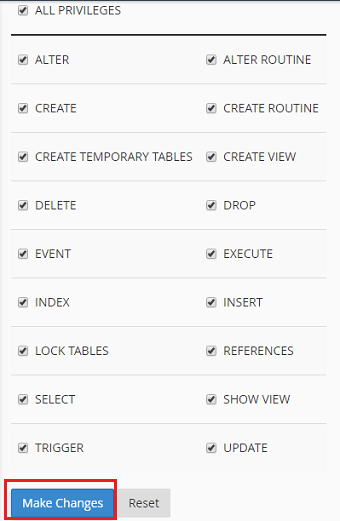
در اینجا مراحل ایجاد پایگاه داده به پایان میرسد.
نصب و راه اندازی وردپرس
برای نصب فایلهای وردپرس باید آدرس سایت خود را در مروگر وارد کنید.
اگر همه مراحل گفته شده را به درستی انجام داده باشید وقتی آدرس سایت خود در مرورگر وارد کنید با صفحهای همانند تصویر زیر روبرو می شوید.
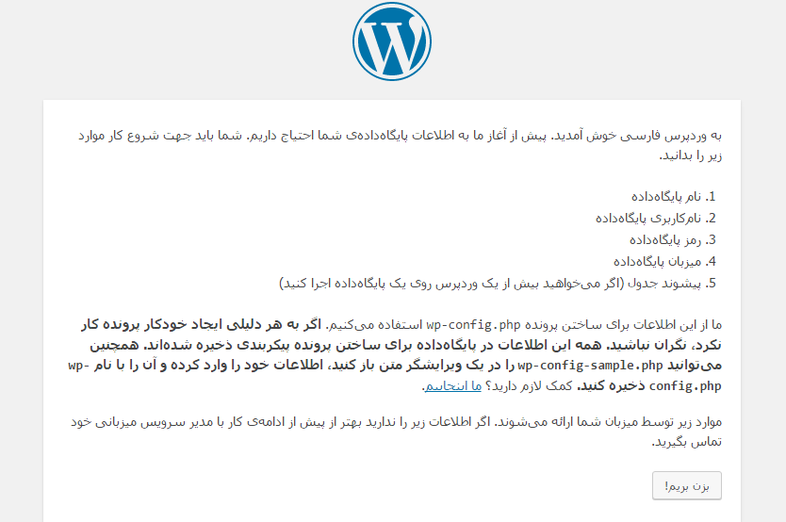
هنگام عبور از کادر بالا وارد کادری همانند تصویر زیر میشوید که در فرم این کادر باید نام پایگاه داده و نام کاربری و رمز آن را به درستی وارد کنید.
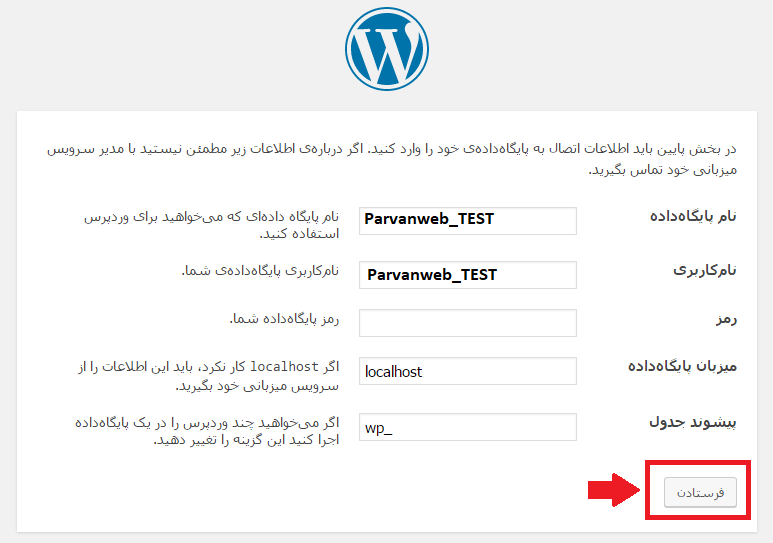
به دیگر گزینهها مثل میزبان پایگاه داده و پیشوند جدول کاری نداشته باشید.
سپس با زدن دکمه “فرستادن ” وارد صفحه ای همانند تصویر زیر به شما نشان داده میشود.
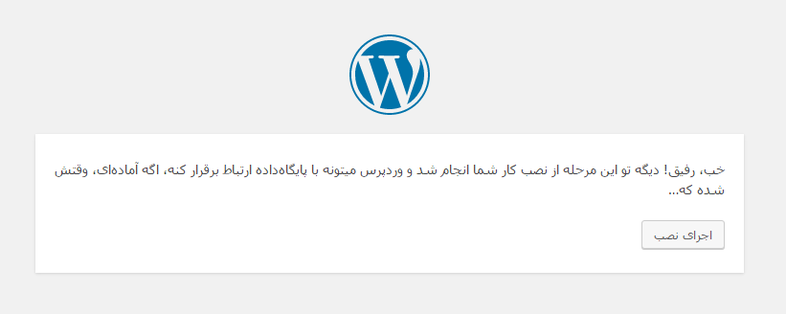
با زدن دکمه “اجرای نصب” وارد صفحه اطلاعات مورد نیاز همانند تصویر زیر میشوید که باید در آن عنوان سایت به فارسی و نام کاربری و پسورد ورود که سیستم را وارد کنید.
سپس بروی دکمه ” راهاندازی وردپرس” کلیک کنید.
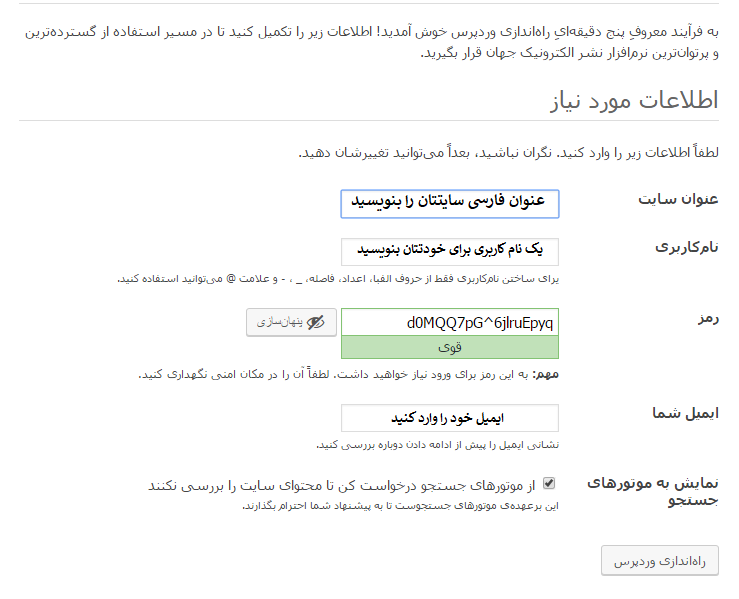
پس از کلیک کردن نصب وردپرس روی سی پنل به طور تمام و کامل انجام میشود و شما میتوانید با استفاده از نام کاربری و رمز عبور وارد سیستم وردپرس خود شوید.
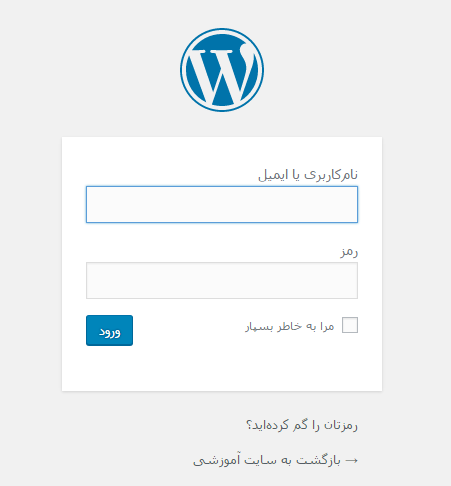
وحید رنجبر هستم مهندس برنامه نویسی و یکی از طرفداران پروان وب حدود 5 سال است که در زمینه سایت وردپرس مشغول به کار هستم.
وحید رنجبر هستم مهندس برنامه نویسی و یکی از طرفداران پروان وب حدود 5 سال است که در زمینه سایت وردپرس مشغول به کار هستم.
-

چگونه از غول های فارسی بک لینک رایگان بگیریم ؟!!!
15 فروردين 140418 1,346 0 -

افزونه پنل کاربری حرفه ای و بهترین افزونه ثبت نام وردپرس MemberShip Pro درگاه زرین پال
12 شهريور 139915 5,404 5 -
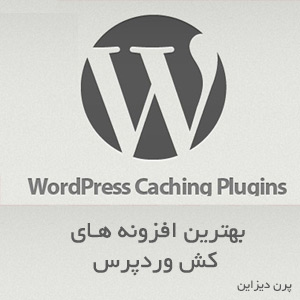
افزایش سرعت بارگذاری – بهترین افزونه های کش وردپرس
20 آذر 139314 352 0 -
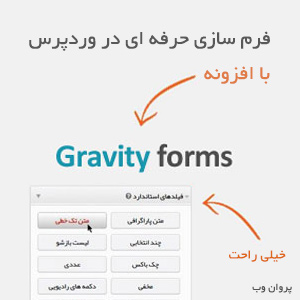
دانلود افزونه Gravity Forms : ساخت انواع فرم های وردپرس
27 آذر 139313 439 0 -

ارسال خودکار مطالب وردپرس به تلگرام، اینستاگرام و سایر شبکههای اجتماعی
1 ارديبهشت 14049 3,752 0 -

آموزش قرار دادن سه نقطه برای متن های بسیار طولانی در وب سایت
8 تير 13969 1,901 3 -

معرفی 7 افزونه ساخت سایت مشاور املاک وردپرس
21 ارديبهشت 14049 3,040 4.8 -
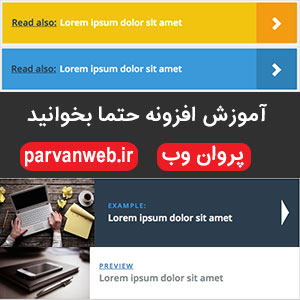
آموزش افزونه حتما بخوانید وردپرس
25 بهمن 13958 427 5
-
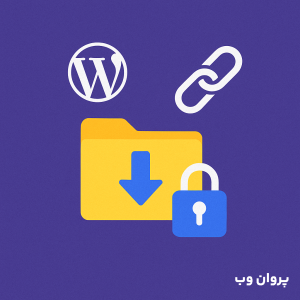
6 افزونه رمزگذاری لینک دانلود در وردپرس + مقایسه + آموزش WordPress Download Manager
7 خرداد 14040 605 4 -

معرفی افزونههای ریست کامل سایت وردپرس + مقایسه + آموزش
6 خرداد 14040 355 0 -

معرفی افزونههای جلوگیری از نظرات اسپم و هرزنامه در وردپرس + مقایسه + آموزش
6 خرداد 14040 371 5 -

دامین اتوریتی چیست و چگونه آن را افزایش دهیم؟ + افزایش اعتبار دامنه و پیج اتوریتی (Domain Authority)
5 خرداد 14040 358 0 -

چگونه بر فعالیت کاربران سایت وردپرس نظارت کنیم؟ | ردیابی و بررسی رفتار کاربر در وردپرس
5 خرداد 14040 374 0 -

چگونه خطای Missed Schedule در وردپرس را حل کنیم؟ | ارور زمانبندی از دست رفته
4 خرداد 14040 85 0 -

چگونه خطای سرچ کنسول گوگل با عنوان “Clickable Elements Too Close Together” را در المنتور حل کنیم؟
4 خرداد 14040 94 0 -
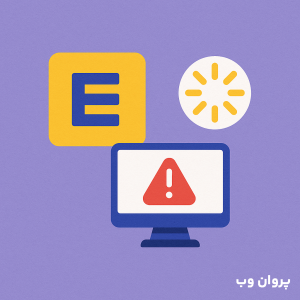
چگونه مشکل لود نشدن المنتور را حل کنیم؟ | 5 روش حل خطا لودینگ و باز نشدن المنتور
3 خرداد 14040 96 0
تبلیغات متنی
به این مطالب نیز شاید علاقه مند باشید ...
مطالب مشابه
چگونه با خرید فالوور واقعی، رشد پیج اینستاگرام خود را تضمین کنیم؟
اگر به دنبال یک ابزار بسیار حرفهای برای پیشرفت در اینستاگرام جهت افزایش تعامل فالوورهای خود هستید خرید فالوور واقعی اینستاگرام بهترین گزینه میباشد ، خرید فالوور اینستاگرام می تواند سبب افزایش لایک و ویو پست ها شده و بستر لازم جهت ورود پست به اکسپلور را فراهم آورد تا حجم انبوهی از تعاملات را […]
چطور با تبلیغات گوگل مشتریانی پیدا کنید که واقعا خریدارند؟
تصور کنید بودجه تبلیغاتی خود را صرف یک کمپینی کردید که فقط بازدیدکننده میآورد، اما هیچکس از شما خرید نمیکند. به نظر شما این ناامید کننده نیست؟ تبلیغات گوگل ادز میتواند کسب و کار شما را به مشتریان واقعی و آماده خرید متصل کند؛ به شرطی که استراتژی درستی داشته باشید. این ابزار قدرتمند به شما این […]
6 افزونه رمزگذاری لینک دانلود در وردپرس + مقایسه + آموزش WordPress Download Manager
معرفی افزونههای رمزگذاری لینک دانلود در وردپرس در دنیای دیجیتال امروز، اگر فایلی برای دانلود در سایت وردپرسی خود قرار میدهید، حتماً با دغدغهی امنیت و مدیریت دسترسی مواجه شدهاید. بسیاری از مدیران وبسایتها به دنبال راهی برای رمزگذاری لینک دانلود در وردپرس هستند تا فقط کاربران مجاز بتوانند به فایلهای خاص دسترسی پیدا کنند. […]
معرفی افزونههای ریست کامل سایت وردپرس + مقایسه + آموزش
معرفی افزونههای ریست کامل سایت وردپرس در برخی شرایط، مخصوصاً هنگام طراحی، تست یا رفع خطاهای مختلف، ممکن است نیاز به ریست کامل سایت وردپرس داشته باشید. این کار با استفاده از افزونه ریست سایت وردپرسی به سادگی قابل انجام است. ریست کردن باعث میشود تمام محتواها، تنظیمات و دادههای سفارشی حذف شده و سایت […]

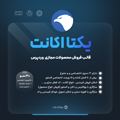

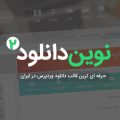
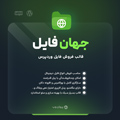
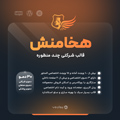
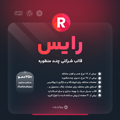

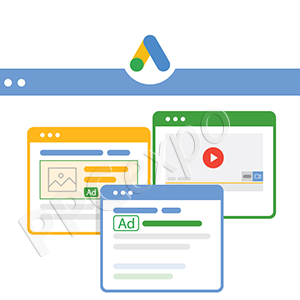
لیست نظرات