حل مشکل ارسال نشدن ایمیل در وردپرس + ارسال ایمیل وردپرس با سرور SMTP رایگان
آیا قصد ارسال ایمیل وردپرس با سرور SMTP رایگان را دارید؟
وردپرس به طور پیشفرض ، برای ارسال ایمیل از توابع PHP استفاده میکند که قابل اعتماد نیست و کاربران ایمیلهای وردپرسی شما را به عنوان هرزنامه دریافت میکنند. برای حل مشکل ارسال نشدن ایمیل در وردپرس بهترین گزینه استفاده از سرور SMTP رایگان است .برای استفاده از این سرورها از افزونه ارسال ایمیل وردپرس “WP Mail SMTP” استفاده میکنیم.
با پروانوب همراه باشید تا در ادامه نحوه ارسال ایمیل در وردپرس به کمک سرور SMTP رایگان و رفع مشکل عدم ارسال ایمیل در وردپرس را بررسی کنیم :
چرا باید از سرور SMTP برای ارسال ایمیل وردپرس استفاده کرد؟
اگر صاحب سایت هستید حتماً به مشکل ارسال نشدن ایمیل در وردپرس برخوردید. سادهترین راه برای رفع این مشکل استفاده از سرور SMTP است ، با این کار مطمئن هستید که تمامی ایمیلهای شما توسط کاربران مشاهده میشود.
به طور پیشفرض ، ارسال ایمیل در وردپرس با توابع PHP انجام میشود .در حالیکه متاسفانه اغلب هاستهای وردپرسی جهت استفاده از ایمیل PHP پیکربندی نمیشوند.
حتی وقتی ایمیل شما با موفقیت ارسال میشود ، ممکن است به اشتباه به عنوان هرزنامه شناخته شود و این یعنی کاربر هرگز ایمیل شما را نخواهد دید.
بهترین راه برای اطمینان از تحویل ایمیل در وردپرس، استفاده از سرور SMTP است. SMTP پروتکل استاندارد برای ارسال ایمیل در اینترنت است.
سرورهای SMTP برای اطمینان از ارسال ایمیل توسط فرستنده مجاز از احراز هویت مناسب استفاده می کنند. با این قابلیت ایمیلهای شما با خیال راحت در صندوق ورودی کاربران قرار میگیرند.
شما میتوانید با استفاده از افزونههای مناسب، سایت وردپرس خود را به طور رایگان به سرور SMTP متصل کنید . در این مقاله ما از بهترین افزونه ارسال ایمیل وردپرس یعنی “WP Mail SMTP” استفاده میکنیم که نسخه رایگان این افزونه هم در دسترس است. میتوانید نسخه رایگان این افزونه ارسال ایمیل را از لینک زیر دانلود کنید:
در ادامه نحوه تنظیم افزونه “WP Mail SMTP” و استفاده از سرورهای رایگان این افزونه ارسال ایمیل وردپرس را به صورت کامل بررسی میکینم :
نصب افزونه وردپرس ” WP Mail SMTP”
اولین قدم نصب و فعالسازی افزونه WP Mail SMTP است. برای اطلاعات بیشتر ، به راهنمای گام به گام نحوه نصب افزونه وردپرس مراجعه کنید.
پس از فعال سازی ، چنانچه زبان بخش مدیریت وردپرس شما فارسی باشد، منوی “ایمیل” به منوی مدیریت وردپرس اضافه خواهد شد.
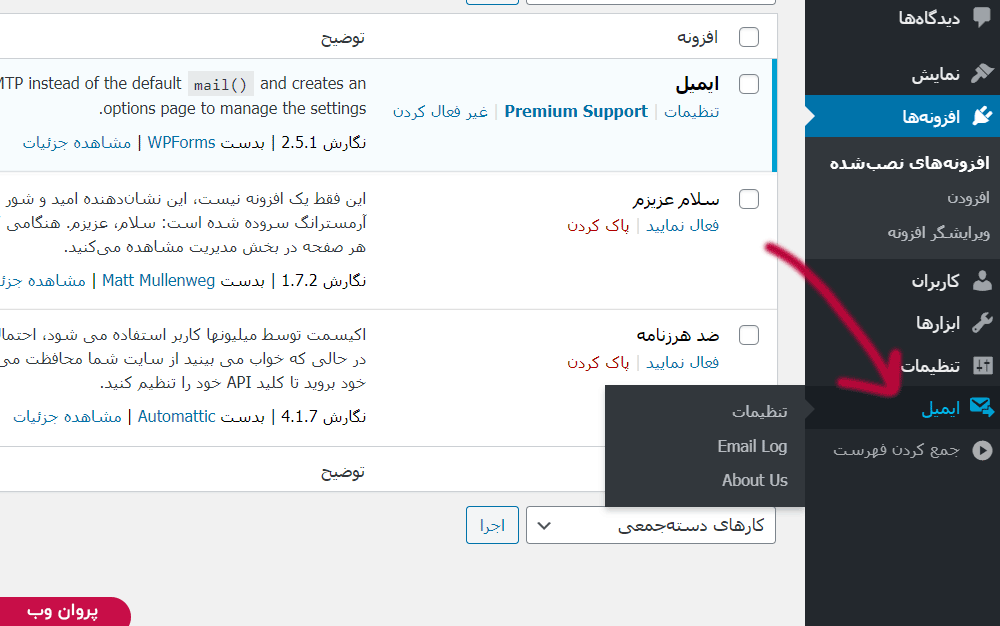
نصب افزونه وردپرس ” WP Mail SMTP”
برای شروع پیکربندی افزونه وارد بخش تنظیمات شوید . در این صفحه در ابتدا باید موارد زیر را وارد کنید :
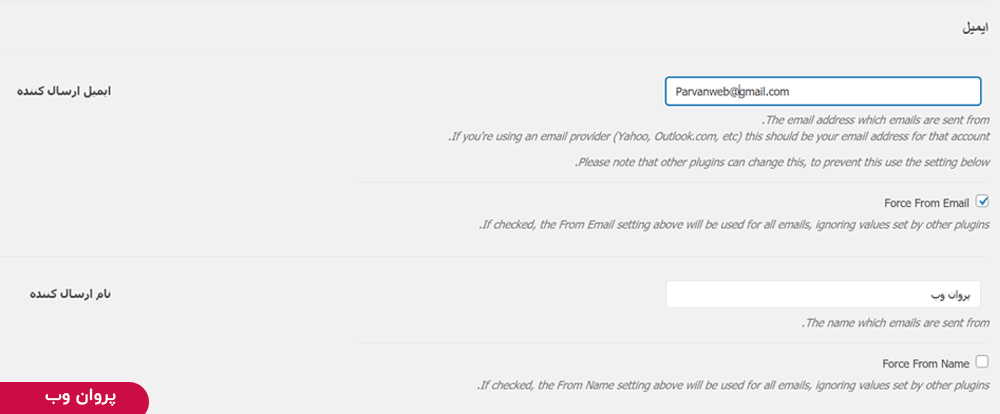
تنظیم افزونه وردپرس ” WP Mail SMTP”
شما باید با وارد کردن و شروع کنید. ایمیلهای وردپرس از این آدرس ایمیل و نام ارسال میشود.
باید جعبه “Force From Email” را علامت گذاری کنید تا همه ایمیلهای سایت وردپرسی شما از طریق آن آدرس ایمیل ، از طریق سرور SMTP شما ارسال شوند.
نکته: کافیست “Force From Name” را علامت بزنید تا همه ایمیلها از یک نام و بدون در نظر گرفتن تنظیمات در سایر افزونهها مانند WPForms ، از یک نام باشند.
در ادامه ، شما باید یک سرویس SMTP را انتخاب کنید. به سادگی روی موردی که میخواهید استفاده کنید، کلیک کنید.
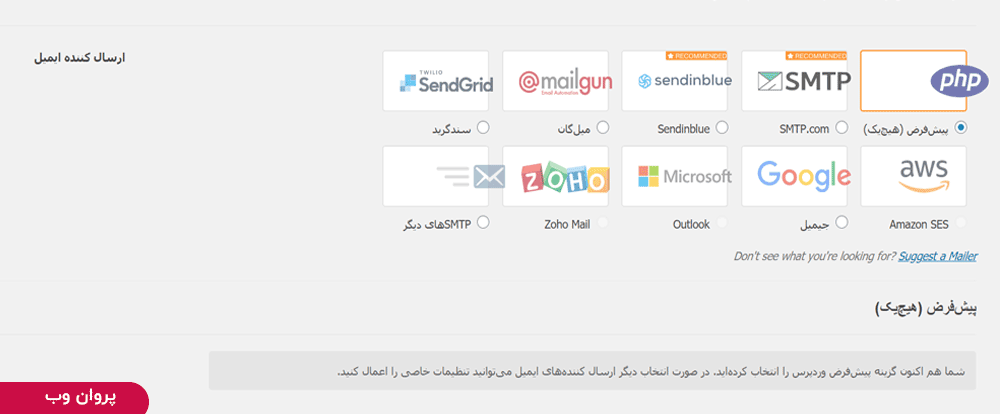
تنظیم افزونه وردپرس ” WP Mail SMTP”
در این مطلب دستورالعملهای گام به گام تعدادی از سرورهای SMTP رایگان را بررسی میکنیم. شما باید برگه تنظیمات WP Mail SMTP خود را باز نگه دارید سپس دستورالعمل های سرور SMTP انتخابی خود را دنبال کنید.
- ارسال ایمیلهای وردپرس با استفاده از Sendinblue
- ارسال ایمیلهای وردپرس با استفاده از Gmail
- ارسال ایمیل های وردپرس با استفاده از MailGun
- ارسال ایمیلهای وردپرس با استفاده از SendGrid
ارسال ایمیلهای وردپرس با استفاده از سرور Sendinblue SMTP
Sendinblue به شما امکان می دهد تا روزانه 300 ایمیل رایگان از وب سایت خود ارسال کنید.
ابتدا باید در وب سایت Sendinblue یک حساب کاربری ایجاد کنید. پس از تأیید آدرس ایمیل خود ، از شما خواسته میشود که یک پلن قیمتی را انتخاب کنید.
به سادگی بر روی دکمه “Continue with a Free plan” کلیک کنید.
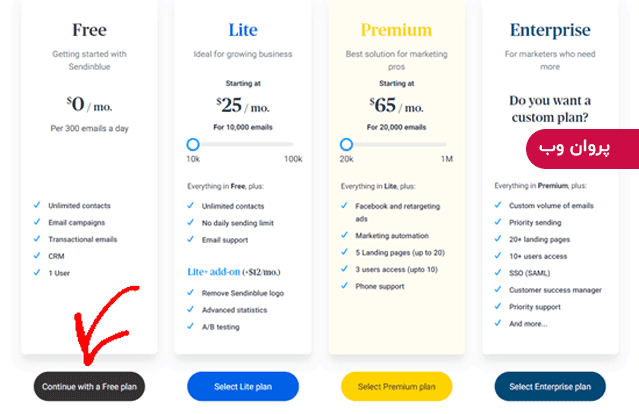
بعد ، روی برگه Domains و سپس دکمه “Add a New Domain” کلیک کنید.
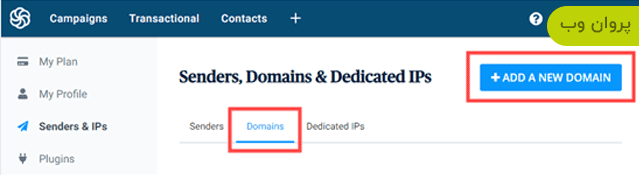
کل زیر دامنه خود را وارد کنید ، مانند mail1.yoursite.com. اگر می خواهید از نام دامنه برای امضای دیجیتالی ایمیل های خود استفاده کنید ، کادر را علامت بزنید. سپس ، بر روی دکمه SAVE کلیک کنید.
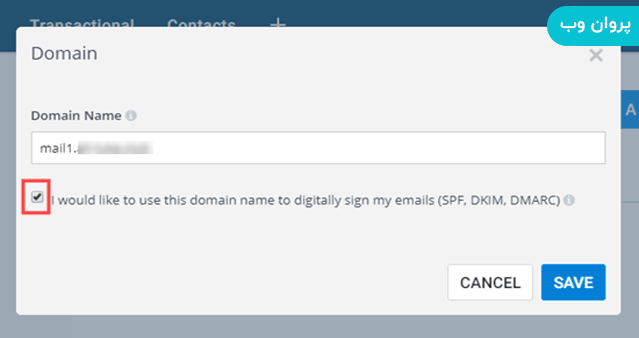
پس از ذخیره ، در یک پنجره پاپآپ روشهای مختلفی برای تایید زیردامنه به شما معرفی میشود. روش پیش فرض میزبانی یک فایل است ، اما برای تایید از این روش باید فایل HTML را از طریق FTP بارگزاری کنید که به نسبت زمانبر خواهد بود.
توصیه میکنیم از روش “Add a DNS entry” استفاده کنید. این روش یک کد ویژه به شما میدهد که باید برای تأیید زیر دامنه خود استفاده کنید.
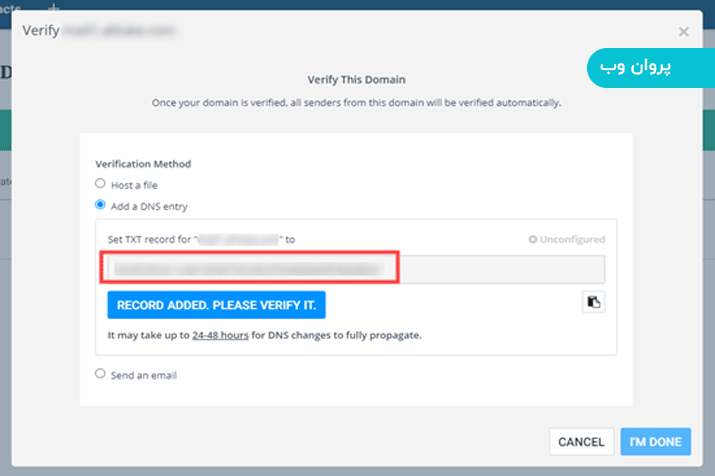
راهنمایی : اگر این پنجره را به اشتباه بستید نگران نباشید. با کلیک روی پیوند “Verify This Domain” در کنار زیر دامنه خود می توانید به آن برگردید.
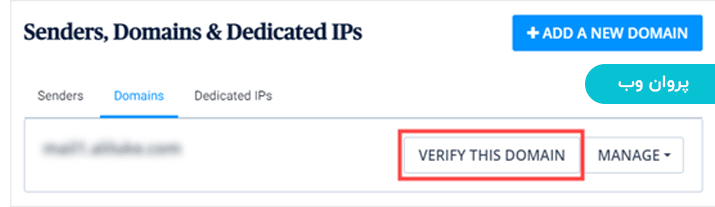
وارد تنظیمات DNS دامنه خود در هاست شوید سپس ، یک رکورد جدید DNS TXT ایجاد کنید.
برای Host Record (بعضی اوقات Host Name ) باید زیر دامنه خود را وارد کنید ، به عنوان مثال. mail1.yourdomain.com. بسته به میزبان وب شما ، ممکن است از قبل برای شما وارد شده باشد ، یا ممکن است لازم باشد که تمام یا بخشی از آن را وارد کنید.
برای Value (داده های TXT Value یا TXT ) فقط باید کد ویژه را از Sendinblue کپی کنید.
در آخر حتماً رکورد DNS TXT خود را ذخیره کنید. پس از انجام این کار ، به Sendinblue برگردید و روی “Record Added. Please Verify It” کلیک کنید.
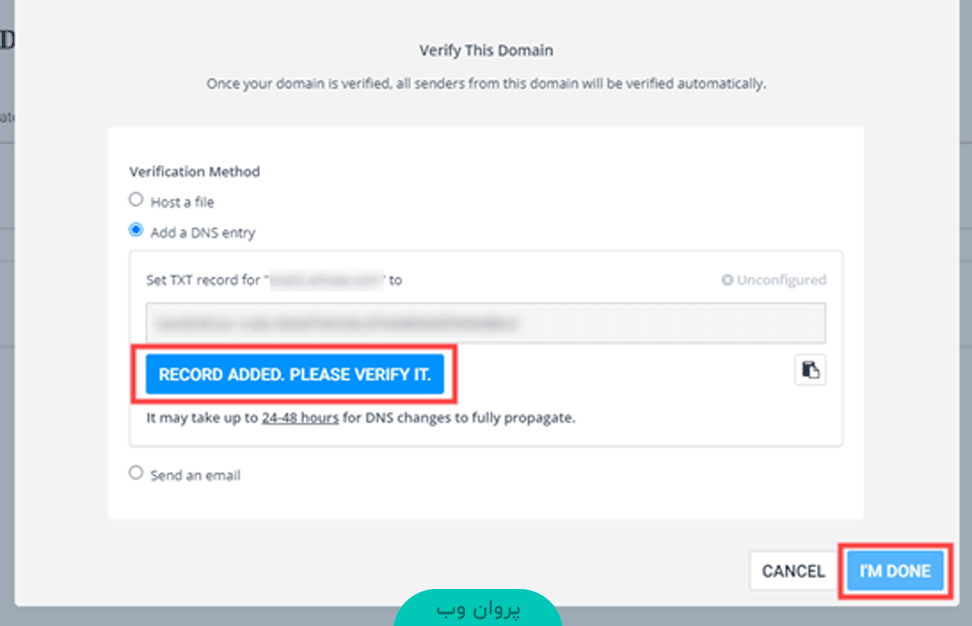
نکته: انتشار تغییرات DNS ممکن است 24 تا 48 ساعت در اینترنت طول بکشد. اگر تأیید انجام نشد ، چند ساعت بعد دوباره امتحان کنید.
پس از انجام این کار ، شما همچنین باید دو رکورد DNS TXT دیگر وارد کنید تا Sendinblue بتواند ایمیلهای ارسالشده از سایت شمارا تأیید کند. با این کار از ارسال صحیح پیام های خود به کاربران اطمینان پیدا می کنید.
در Sendinblue ، روی گزینه “Manage” کنار دامنه خود کلیک کنید ، سپس گزینه “Authenticate this domain” را انتخاب کنید.
سپس یک پاپآپ با جزئیات سوابق DNS که باید اضافه کنید را مشاهده خواهید کرد. شما فقط باید 2 رکورد اول DNS را اضافه کنید. سومین موردی است که شما قبلاً اضافه کردهاید و چهارمین مورد نیازی نیست.
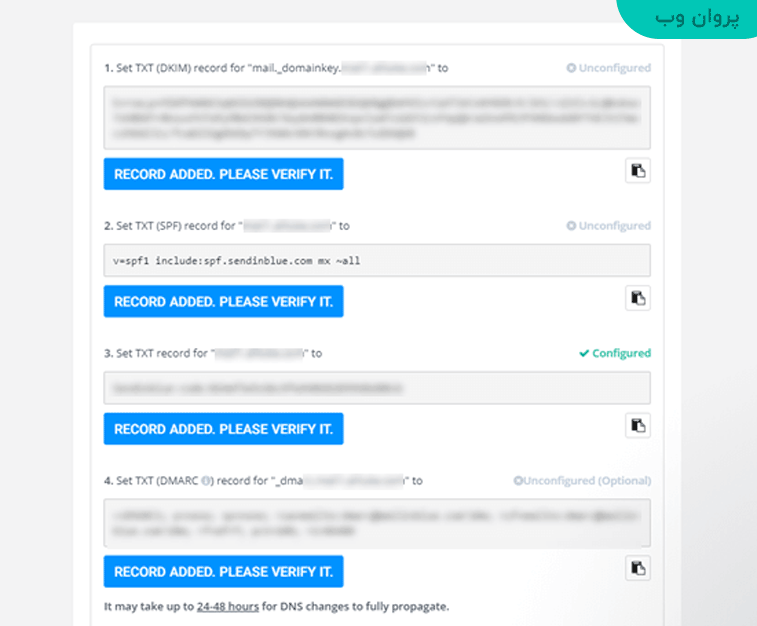
به سادگی این موارد را به همان روش قبلی که در بالاتر آموزش دادهشد در حساب میزبانی وب یا ثبت کننده دامنه ، به دامنه خود اضافه کنید.در ادامه پیش بروید و بر روی”Record Added” کلیک کنید. برای هر مورد باید یکبار تأیید کنید.
اکنون ، فقط باید فعالکردن Sendinblue را در سایت وردپرس خود به پایان برسانید. کافیاست به صفحه تنظیمات” WP Mail SMTP” که قبلاً باز کرده بودید برگردید و کادر کلید API را پیدا کنید.
سپس ، روی لینک”Get v3 API Key” کلیک کنید.
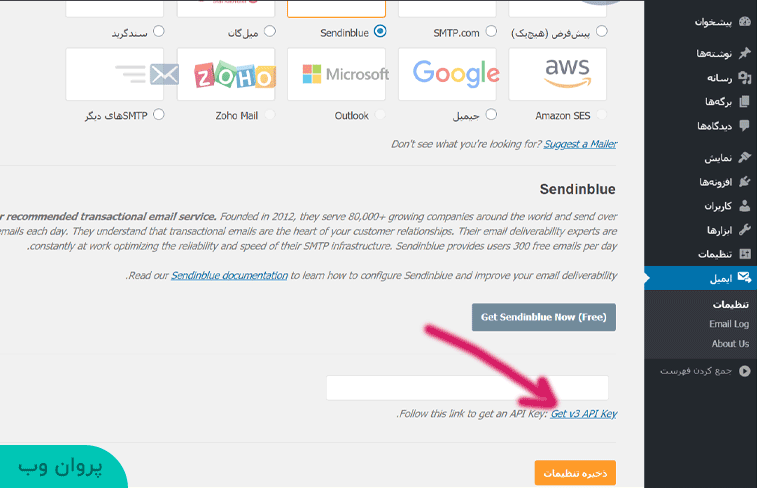
این لینک صفحه حساب Sendinblue شما را در یک برگه جدید باز می کند. در اینجا ، فقط باید API KEY را کپی کنید.
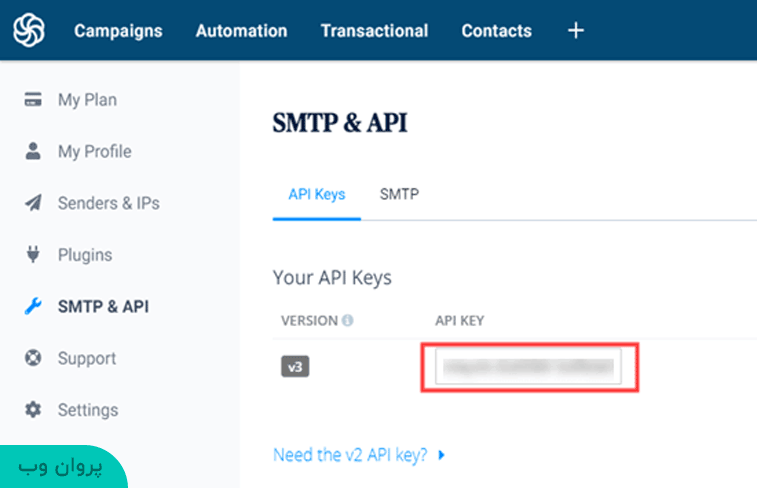
پس از کپی کردن ، به افزونه برگردید و کلید API را جایگذاری کنید. مطمئن شوید که پس از انجام این کار بر روی “ذخیره تنظیمات” کلیک کنید.
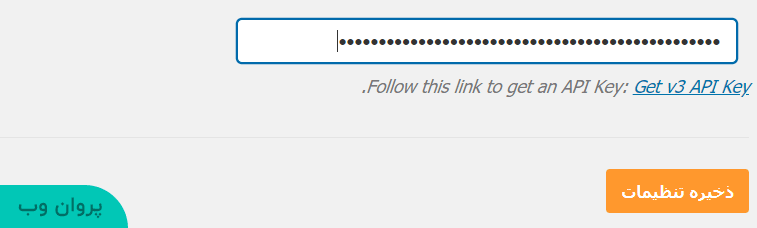
با ذخیره کردن تنظیمات بالا کار تمام است و فقط باید منتظر بمانید تا حساب Sendinblue شما فعال شود. جهت اطمینان از درست بودن تنظیمات حتماً چند ایمیل را به آدرسهای متفاوت ارسال کنید و نتیجه را بررسی کنید.
ارسال ایمیلهای وردپرس با استفاده از سرور SMTP جیمیل
گوگل، یکی از غولهای اینترنت جهان که کمتر کسی پیدا میشود که آنرا نشناسد شاید برای شما هم جالب باشد که گوگل در این موضوع هم حرف برای گفتن دارد . یکی از راحت ترین راههای رفع مشکل ارسال نشدن ایمیل در وردپرس استفاده از سرور smtp رایگان جیمل است . برای ارسال ایمیل وردپرس با جیمیل می توانید از یک حساب Gmail رایگان استفاده کنید. اگر از قبل حساب Gmail ندارید ، قبل از دنبال کردن بقیه این مطلب ، آن را ایجاد کنید.
ار منوی مدیریت وردپرس وارد تنظیمات افزونه ارسال ایمیل وردپرس شوید و جیمیل را انتخاب کنید .
بعد از انتخاب جیمیل از لیست در قسمت تنظیمات Client ID و Client Secret را مشاهده خواهید کرد. همچنین یک لینک وجود دارد که بعداً باید کپی کنید ، بنابراین این برگه را باز نگه دارید.
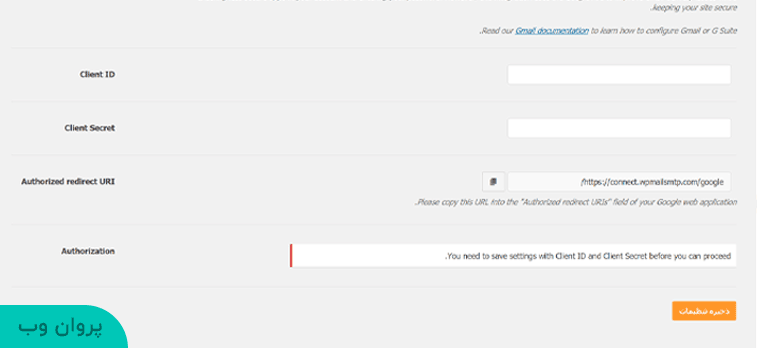
برای انجام تنظیمات ارسال ایمیل با جیمیل باید وارد سایت کنسول گوگل شوید . شما باید با شرایط و ضوابط موافقت کنید. سپس ، روی دکمه “Create Project” کلیک کنید.
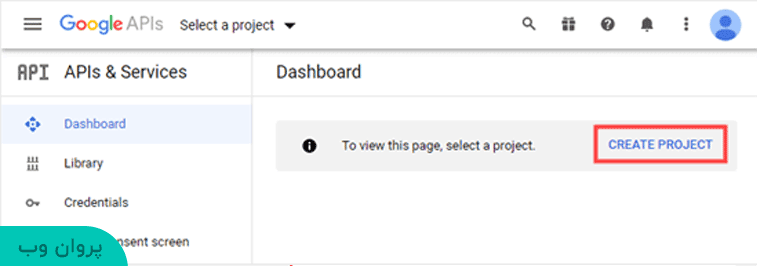
اکنون باید پروژه جدید خود را ایجاد کنید. کافیست نامی که میخواهید استفاده کنید را وارد کنید. سپس ، بر روی دکمه “Create ” کلیک کنید.
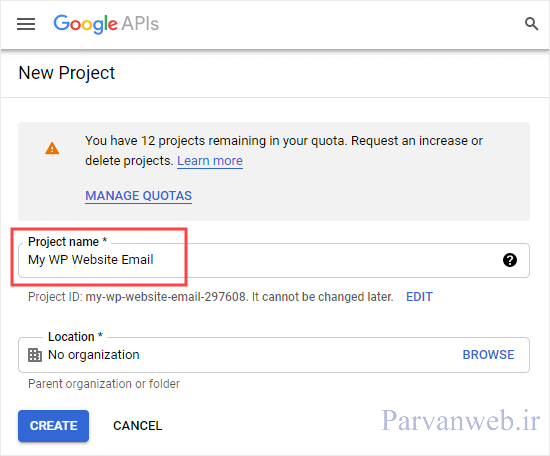
بعد از این مرحله داشبورد خود را مشاهده خواهید کرد ، در حالی که پروژه جدید در منوی کشویی بالای صفحه انتخاب شده است.
برای ادامه باید روی دکمه “Enable APIs and Services” کلیک کنید.
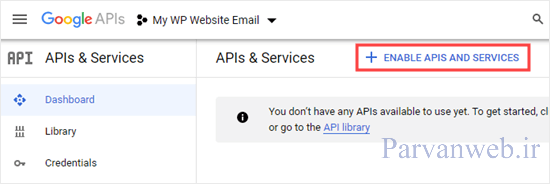
سپس کتابخانه API را مشاهده خواهید کرد. عبارت “Gmail” را در نوار جستجو تایپ کنید.
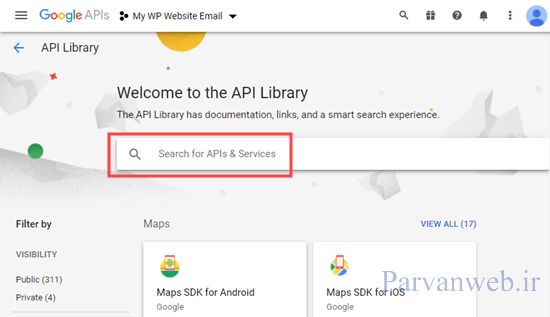
صفحه رفرش خواهد شد. اولین نتیجه باید Gmail API باشد. روی آن کلیک کنید.
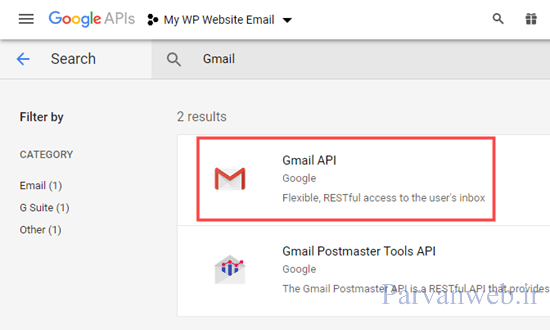
در مرحله بعدی ، برخی اطلاعات در مورد Gmail API را مشاهده خواهید کرد. برای ادامه دادن روی دکمه “Enable ” کلیک کنید.
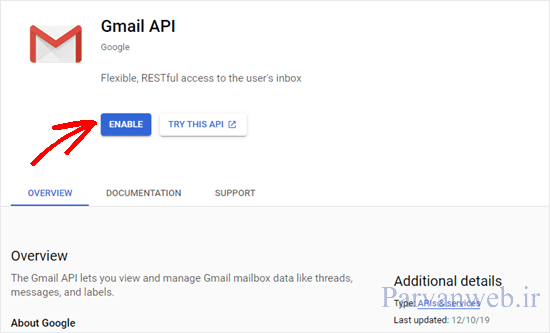
ممکن است چند ثانیه طول بکشد تا API فعال شود. در مرحله بعد ، باید روی دکمه “Create Credentials” برای ایجاد اعتبارنامه کلیک کنید.
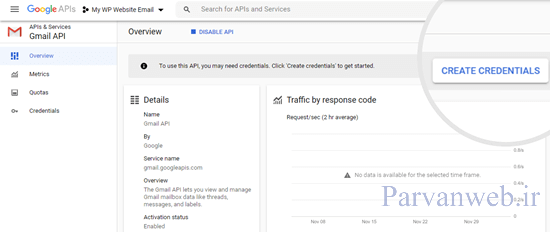
در صفحه بعدی ، باید گزینه های زیر را انتخاب کنید.
Which API are you using? Gmail API
از کدام API استفاده می کنید؟ Gmail API
(Where will you be calling the API from? Web browser (Javascript
از کجا با API تماس می گیرید؟ مرورگر وب (Javascript)
What data will you be accessing? User data
به چه داده هایی دسترسی خواهید داشت؟ دادههای کاربر
سپس ، روی دکمه “What credentials do I need?” کلیک کنید.
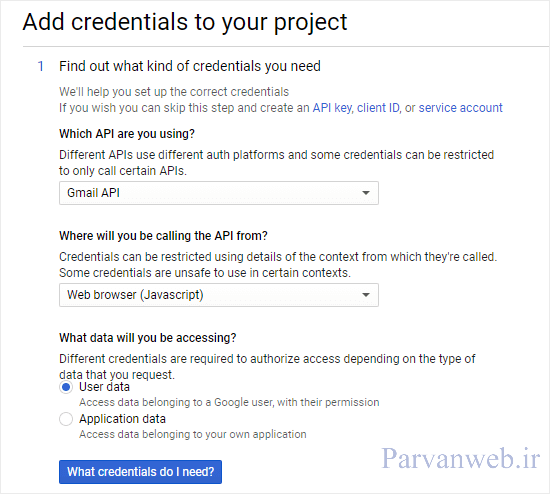
پس از این ، یک پیغام بصورت پاپ آپ مشاهده خواهید کرد که از شما میخواهد صفحه موافقت OAuth را ایجاد کنید(برای اطلاعات بیشتردر مورد OAuth ، اینجا کلیک کنید). برای انجام این کار ، فقط روی لینک”Set Up Consent Screen” کلیک کنید.
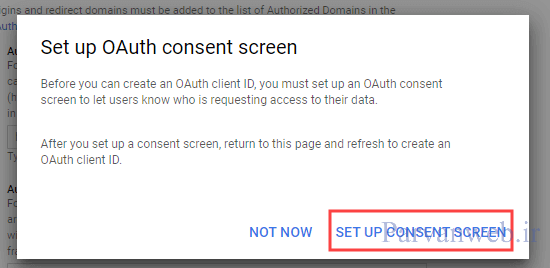
صفحه موافقت OAuth در یک برگه جدید باز می شود. در اینجا ، شما باید نوع “External” را انتخاب کنید و سپس روی دکمه “Create ” کلیک کنید.
توجه کنید که ما قصد داریم برنامه را در حالت آزمایشی نگه داریم. در واقع در دسترس عموم قرار نخواهد گرفت.
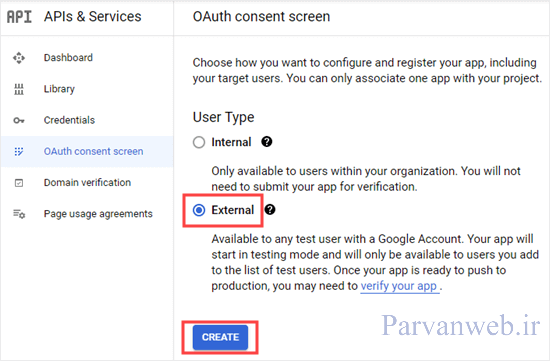
در مرحله بعد ، نامی برای برنامه خود وارد کرده و آدرس ایمیل خود را به عنوان ایمیل پشتیبانی انتخاب کنید.
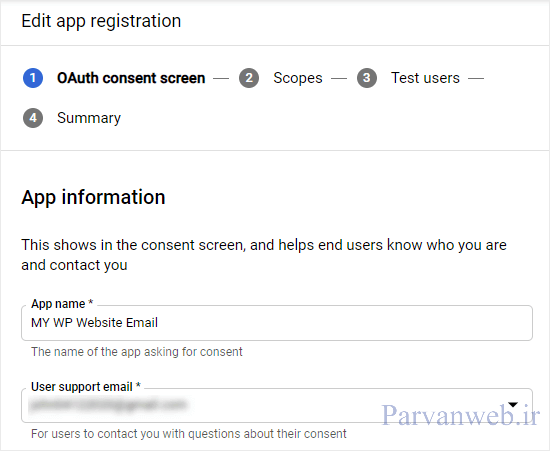
پس از آن ، کمی پایینتر آمده تا به قسمت دامنههای تاییدشده (Authorized domains) برسید، روی دکمه “Add Domain” کلیک کنید و سپس نام دامنه خود را وارد کنید.
نکته: در ابتدا باید نام دامنه را بدون http ، https یا www وارد کنید.
بعد ، آدرس ایمیل خود را وارد کنید.
سپس ، روی دکمه “Save and Continue” کلیک کنید.
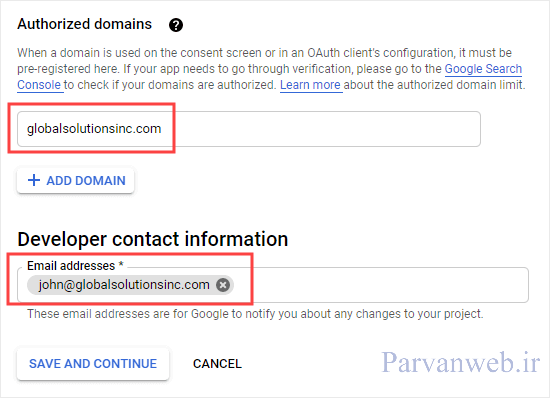
در صفحه بعد روی دکمه “Save and Continue” کلیک کنید . در صفحه “Test users”، روی دکمه “Add Users” کلیک کنید و آدرس Gmail خود را وارد کنید.
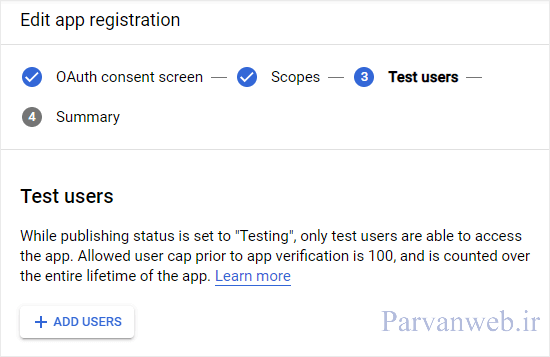
دوباره روی “Save and Continue” کلیک کنید..
پس از رسیدن به خلاصه “summary” ، به زبانه های بعدی بروید تا مجوز پروژه خود را تنظیم کنید.
در اینجا می توانید هر نامی را که دوست دارید وارد کنید یا برای راحتی نام پیش فرض را انتخاب کنید.
درقسمت “Authorized JavaScript origins” ، باید آدرس وب سایت خود را وارد کنید.
در «Authorized redirect URIs» ، باید لینکی را جهت هدایت از صفحه تنظیمات WP Mail SMTP وارد کنید.
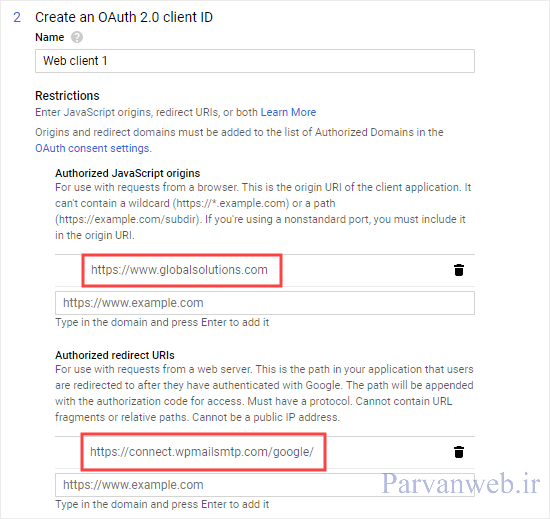
دکمه «Refresh» را کمی پایینتر مشاهده خواهید کرد. روی دکمه کلیک کنید و سپس روی دکمه “Create OAuth client ID” کلیک کنید.
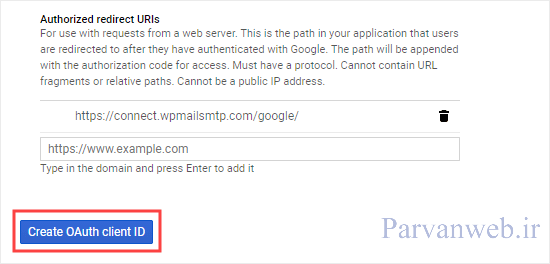
تبریک! کارهایی که لازم بود را در سایت گوگل انجام دادید. در آخر روی دکمه Done کلیک کنید.
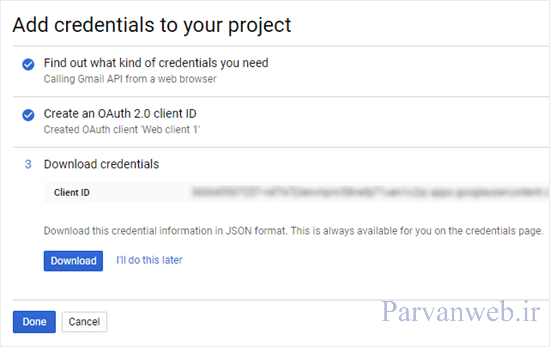
حالا در لیست برنامههایتان برنامه جدیدی مشاهده میکنید . بر روی آیکون ویرایش که در تصویر مشخص شده است کلیک کنید .
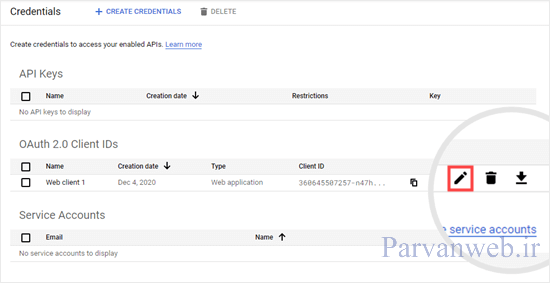
در اینجا ، Client ID و Client Secret را که برای تنظیم افزونه ارسال ایمیل وردپرس لازم دارید، مشاهده میکنید.
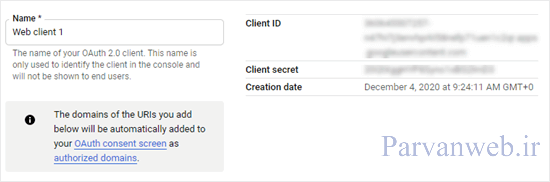
باید اینها را کپی کرده و در صفحه تنظیمات WP Mail SMTP خود وارد کنید و بر روی دکمه “ذخیره تنظیمات” کلیک کنید.
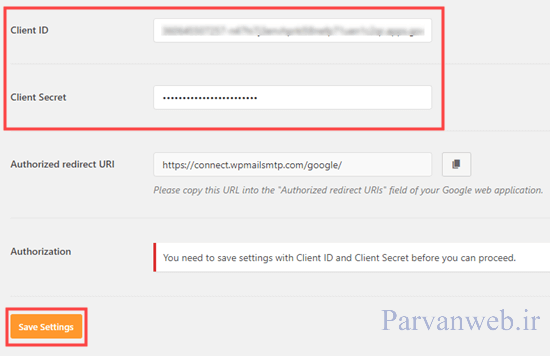
سپس صفحه رفرش خواهد شد. اکنون باید روی دکمه “Allow plugin to send emails using your Google account” کلیک کنید.
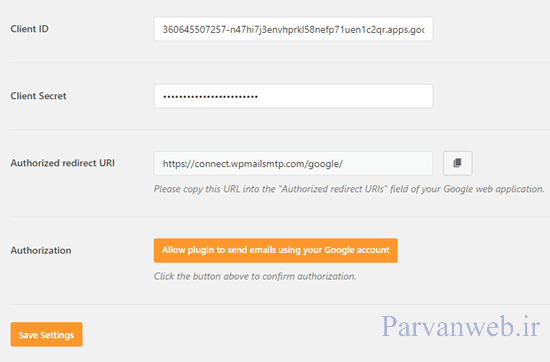
با این کار یک پنجره باز می شود که در آن شما باید حساب ایمیل خود را انتخاب کنید. سپس یک صفحه هشدار مشاهده خواهید کرد. برای ادامه بر روی لینک “Advanced” کلیک کنید و سپس روی لینک “Go to wpmailsmtp.com” کلیک کنید.
توجه:از لحاظ امنیتی هیچ مشکلی نیست چون این همان برنامه شخصی شماست که ایجاد کردهاید.
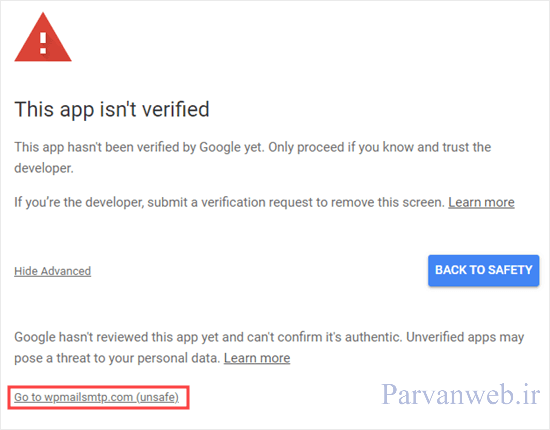
سپس یک پنجره بازشو را مشاهده خواهید کرد که از شما درخواست مجوز دارد پس روی دکمه Allow کلیک کنید.
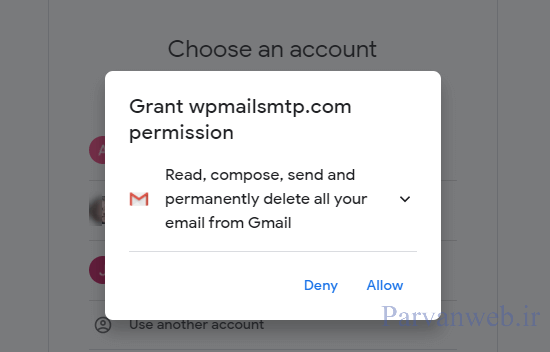
در آخر ، باید انتخاب خود را تأیید کنید و دوباره روی دکمه Allow کلیک کنید.
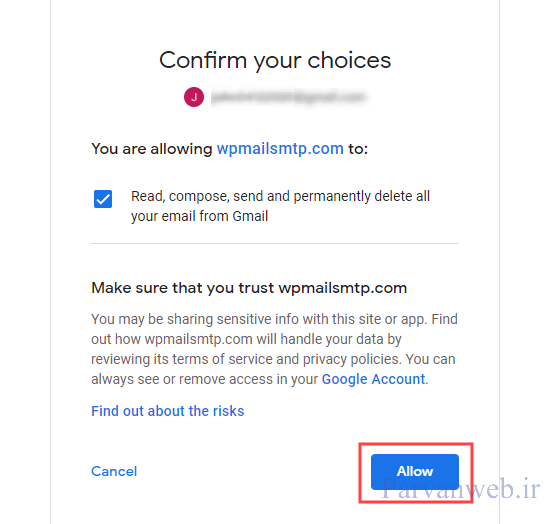
پس از انجام این کار ، به افزونه ارسال ایمیل وردپرس باز خواهید گشت. پیامی را مشاهده خواهید کرد که تأیید می کند سایت خود را با موفقیت با پروژه Google API خود مرتبط کرده اید. اکنون تمامی تنظیمات جهت ارسال ایمیل وردپرس از سرور SMTP رایگان گوگل را انجام دادید برای اینکه ببینید همه چیز درست هست یک ایمیل را جهت تست ارسال کنید.
ارسال ایمیل وردپرس با استفاده از سرور SMTP رایگان MailGun
میلگان یکی دیگر از ارائه دهندگان محبوب سرور smtp رایگان است که امکان ارسال حداکثر 5،000 ایمیل در ماه را به مدت سه ماه برای شما فراهم میکند.
برای شروع، ابتدا به وب سایت MailGun بروید و برای ثبت نام و ایجاد حساب کابری جدید ، روی دکمه “Start Sending” کلیک کنید.
شما برای استفاده از طرح رایگان این سایت باید اطلاعات کارت اعتباری (خارج از ایران) خود را وارد کنید. معمولاً در ایران کمتر کسی از کارتهای اعتباری خارجی استفاده میکند. اما میتوانید برای ثبتنام و استفاده از طرح رایگان برای خود کارت اعتباری مجازی بسازید . برای آشنایی بیشتر با این روش در گوگل جستجو کنید.
دقت کنید که اگر بیش از 5000 ایمیل ارسال کنید یا بعد از 3 ماه اول شروع کنید ، به ازای ارسال هر 1000 امیل باید مبلغ 0.8 دلار را پرداخت کنید .
پس از پایان کار ، روی دکمه “Create Account” در پایین صفحه کلیک کنید.
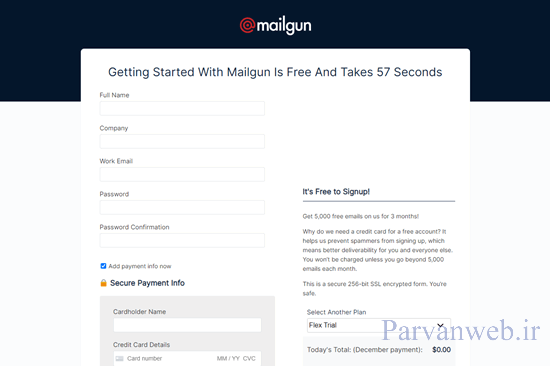
پس از ساخت حساب کاربری ، داشبورد حساب خود را مشاهده خواهیدکرد.
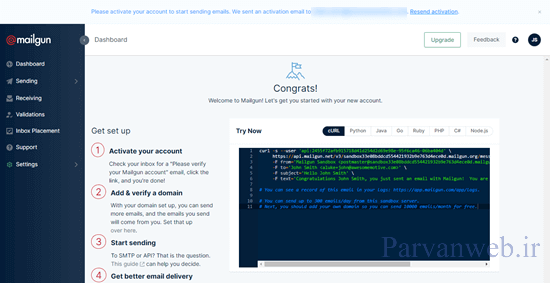
قبل از اینکه ادامه آموزش را بررسی کنیم ، در صندوق ورودی ایمیل خود به دنبال یک ایمیل تأیید از Mailgun بگردید. برای فعالکردن حساب Mailgun خود ، باید روی لینک موجود در این ایمیل کلیک کنید. البته یک ایمیل دیگر هم خواهید داشت که به شما اطلاع میدهد یک کلید API به حساب Mailgun شما اضافه شده است و جای نگرانی نیست.
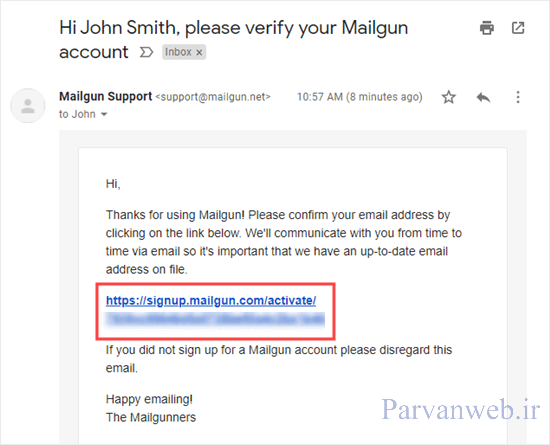
پس از کلیک روی لینک فعالسازی ،لازم است تا شماره همراه خود را جهت ادامه تایید کنید. در مرحله بعدی ، دوباره داشبورد Mailgun خود را مشاهده خواهید کرد.
اکنون ، شما باید یک زیر دامنه در سایت خود ایجاد کنید ، مانند my.yourdomain.com.
پس از ایجاد زیر دامنه ، به داشبورد Mailgun خود برگردید و به صفحه Sending »Domains بروید.
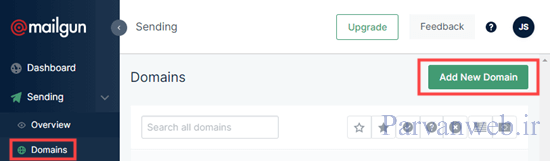
زیر دامنهای که ایجاد کردهاید را وارد کنید. بقیه تنظمات را مانند تصویر زیر وارد کنید و درآخر روی دکمه”Add Domain” کلیک کنید.
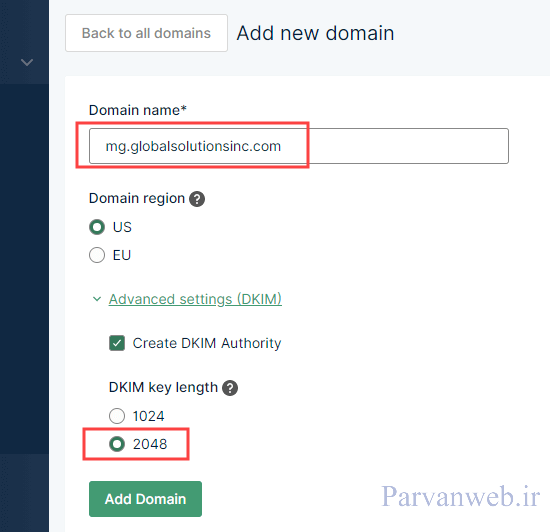
در مرحله دوم “Add DNS records for sending” دستورالعمل های تأیید دامنه خود را مشاهده خواهید کرد.شما باید به هاست خود وارد شوید و یک رکورد DNS را به زیر دامنه خود اضافه کنید.اگر اطلاعات کافی در این زمینه ندارید در قسمت نظرات همین مطلب اعلام کنید یا از میزبان سایتتان راهنمایی بگیرید .
وارد تنظیمات DNS دامنه خود در هاست شوید سپس ، یک رکورد جدید DNS TXT ایجاد کنید. برای Host Record (بعضی اوقات Host Name ) باید زیر دامنه خود را وارد کنید ، به عنوان مثال. mail1.yourdomain.com. بسته به میزبان وب شما ، ممکن است از قبل برای شما وارد شده باشد ، یا ممکن است لازم باشد که تمام یا بخشی از آن را وارد کنید.
برای Value (داده های TXT Value یا TXT ) فقط باید کد ویژه را از Mailgun کپی کنید. در آخر حتماً رکورد DNS TXT خود را ذخیره کنید.
برای دومین رکورد DNS TXT ، باید Record Host نشان داده شده در ستون “Hostname” را وارد کنید. سپس ، کد طولانی را از ستون “Enter This Value” برای مقدار وارد کنید.
پس از ذخیره دومین رکورد DNS TXT ، باید سوابق MX record ها را از حساب Mailgun خود اضافه کنید.
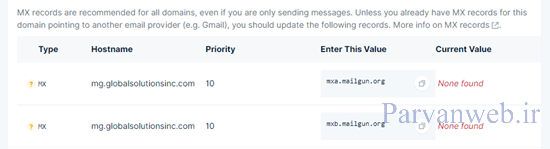
این موارد را مثل TXT record های قبلی واردکنید. فقط مطمئن شوید که MX را برای هر کدام انتخاب کردهاید.
نکته: ممکن است میزبان وب شما اجازه ندهد MX record را به یک زیر دامنه اضافه کنید. در این صورت ، بدون استفاده از MX record مشکلی برای ادامه ندارید اما با این حال ، توجه داشته باشید که اگرآدرس ایمیل ارسالکننده همان آدرس ایمیل خودتان باشد، هنگام ارسال ایمیل به خودتان مشکل خواهید داشت . برای همین اگر اضافه کردن این رکورد در هاست شما بسته است بهتر است آدرس ایمیل تست را آدرسی بجز ایمیل خودتان وارد کنید.
تقریباً کار تمام است . پس از واردکردن رکوردهای TXT و MX ، در پایین صفحه روی دکمه “Verify DNS Settings” کلیک کنید.
بعد، صفحهای میبینید که از شما می خواهد چگونه ایمیل خود را ارسال کنید.از این صفحه ردشده ومثل تصویر به صفحه Settings »API بروید. در اینجا ، باید روی آیکون چشم در کنار کلید Private API key کلیک و آنرا کپی کنید.
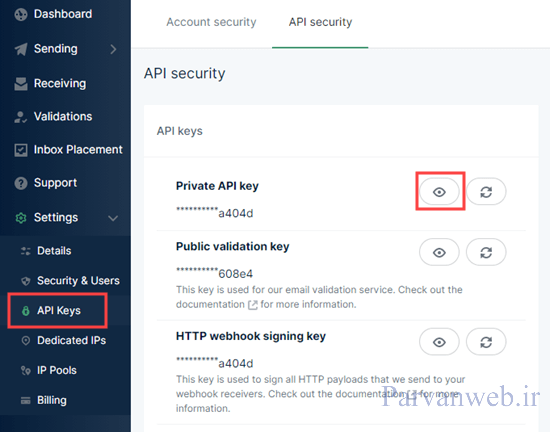
بعد ، باید private API key را در در افزونه ارسال ایمیل وردپرس خود وارد کنید. در قسمت پایین آن ، زیردامنه خود را وارد کنید. مطمئن شوید که منطقه درست انتخاب شده است و بعد روی دکمه ذخیره تنظیمات کلیک کنید.
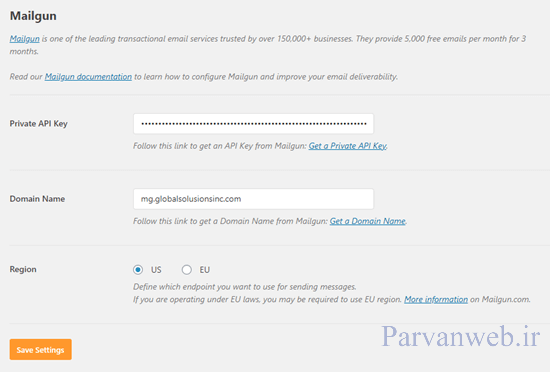
فقط فراموش نکنید حتماً جهت اطمینان از درست بودن تنظمیات قبل از ارسال به کاربران یکبار ایمیل تستی برای خودتان ارسال کنید.
ارسال ایمیل وردپرس با استفاده از سرور SMTP رایگان SendGrid
برای استفاده از سرور smtp رایگان و آشنایی با نحوه ارسال ایمیل وردپرس از طریق آن لطفاً با پروان وب همراه باشید.
SendGrid امکان ارسال حداکثر 40،000 ایمیل در ماه اول را به شما میدهد. بعد از آن ، حداکثر 100 ایمیل رایگان در روزمیتوانید ارسال کنید.
ابتدا باید به سایت SendGrid رفته و روی دکمه “Start For Free” کلیک کنید تا یک حساب رایگان برای خودتان بسازید .
پس از ایجاد حساب کاربری ، داشبورد SendGrid را خواهید دید.برای شروع باید یک فرستنده معتبر در سایت ایجاد کنید . برای این کار روی دکمه “Create a Single Sender” کلیک کنید.
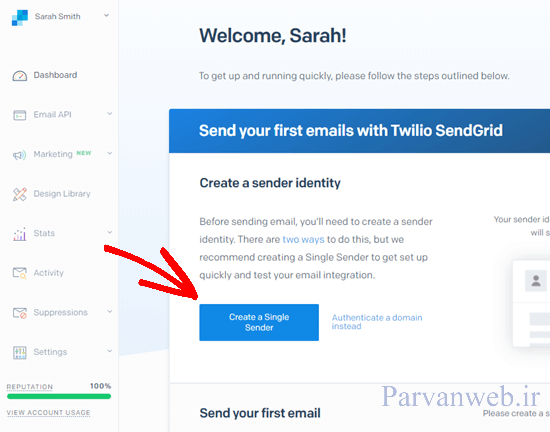
سپس ، به سادگی نام ، آدرس ایمیل و آدرس پستی را که میخواهید برای ایمیلهای خود استفاده کنید وارد کنید.
مهم: این آدرس ایمیل باید همان آدرسی باشد که در تنظیمات افزونه ارسال ایمیل وردپرس WTP Mail SMTP خود به عنوان ایمیل ارسالکننده استفاده می کنید.
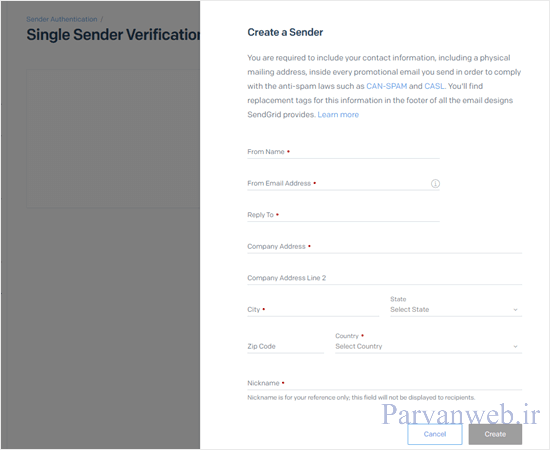
جزئیات را در جدول ارسالکنندگان مشاهده خواهید کرد.
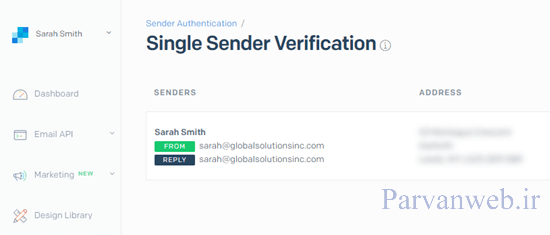
یک ایمیل تأیید دریافت خواهید کرد که برای تأیید این آدرس ایمیل کسب و کار باید روی دکمه درون ایمیل کلیک کنید.
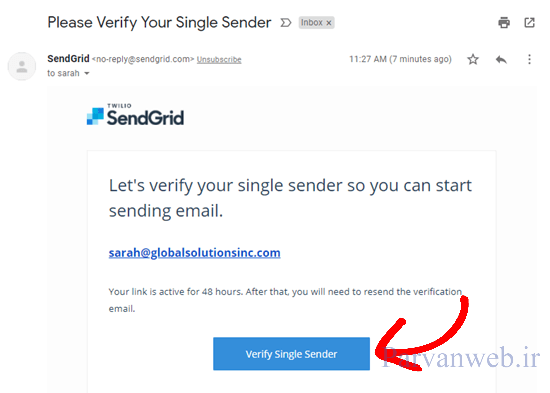
پس از تأیید آدرس ایمیل خود ، با کلیک روی لینک داشبورد در نوار کناری ، به داشبورد SendGrid خود برگردید. مرحله بعدی روی دکمه Start که در تصویر مشخص شده کلیک کنید.
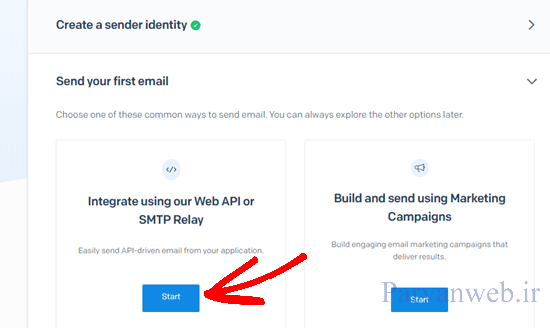
در صفحه بعد ، گزینه SMTP Relay را انتخاب کنید.
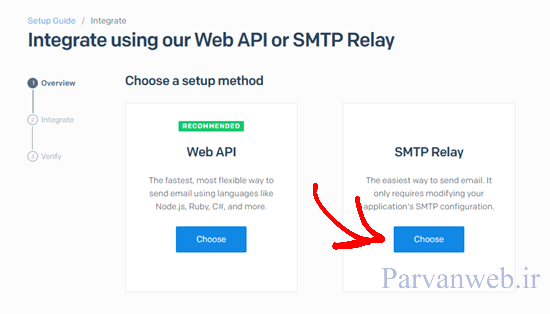
در مرحله بعدی ، باید یک نام برای API key خود وارد کنید و روی دکمه “Create Key” کلیک کنید.
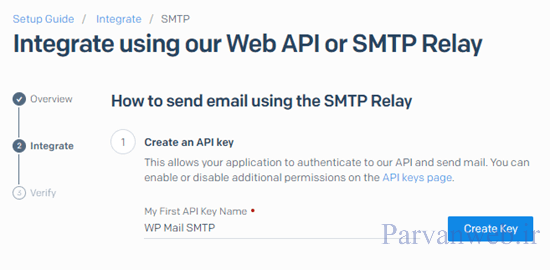
سپس API key خود را مشاهده خواهید کرد. در مرحله بعدی ، در یکصفحه جدید منوی مدیریت وردپرس را بازکرده و به تنظمیات افزونه ارسال ایمیل وردپرس بروید. شما باید SendGrid را برای پیامرسان خود انتخاب کنید.
در پایین صفحه ، کادری برای ورود SendGrid API key هست. به سادگی آن را در اینجا کپی و جایگذاری کنید ، سپس بر روی دکمه ذخیره تنظیمات کلیک کنید.
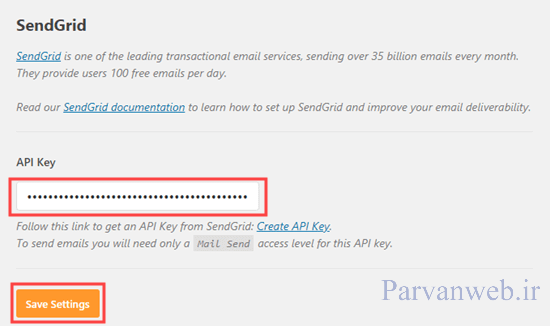
برای ارسال آزمایشی در تنظیمات افزونه WP Mail SMTP به برگه ایمیل آزمایشی بروید. سپس ، آدرس ایمیل خود را وارد کرده و بر روی دکمه ارسال ایمیل کلیک کنید.
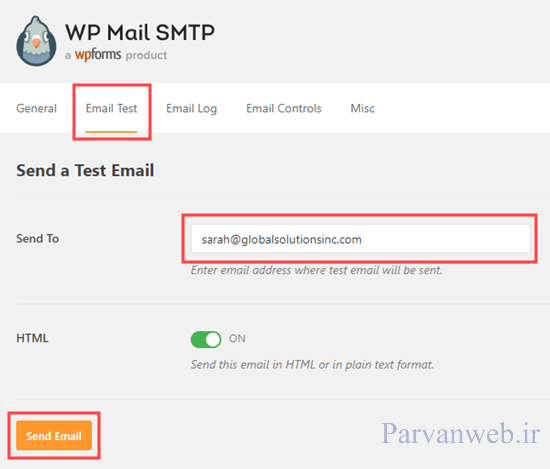
اکنون که ایمیل آزمایشی شما با موفقیت ارسال شد ، به صفحه SendGrid API برگردید و کادر “‘I’ve updated my settings” را علامت بزنید. سپس ، روی دکمه “Next: Verify Integration” کلیک کنید.
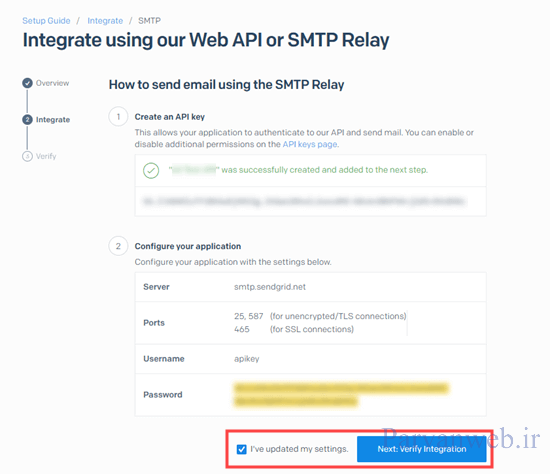
در صفحه بعدی ، روی دکمه “Verify Integration” کلیک کنید. اگر همه مراحل را درست رفته باشید باید این پیام را مشاهده کنید.
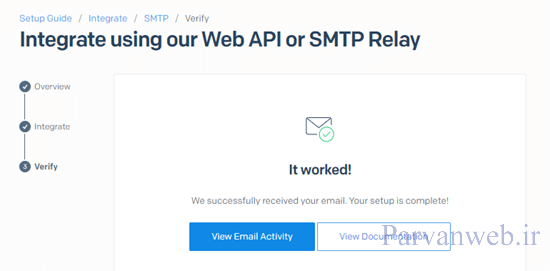
در مرحله بعدی ، باید یک زیردامنه ایجاد و تایید کنید تا از لحاظ تحویل ایمیلها مطمئن شوید.
نکته: اگر امکان ایجاد و تایید زیردامنه برای سایت خود را ندارید، مشکلی در ارسال ایمیل بوجود نمیآید اما ممکن است بعضی وقتها ایمیلهای شما به دست گیرنده نرسد.
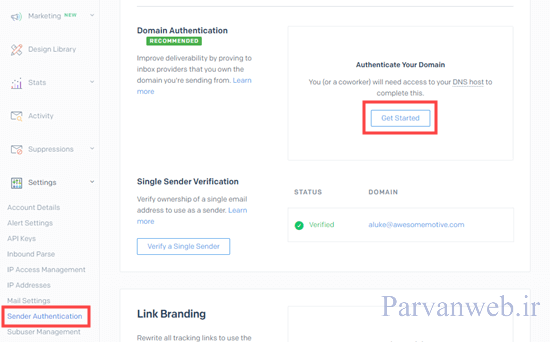
پس از ایجاد زیردامنه ، باید آن را در حساب SendGrid خود اضافه کنید.
برای انجام این کار ، باید به صفحه Settings » Sender Authentication در حساب SendGrid خود بروید. در بخش «Authenticate Your Domain» باید روی دکمه «Get Started» کلیک کنید.
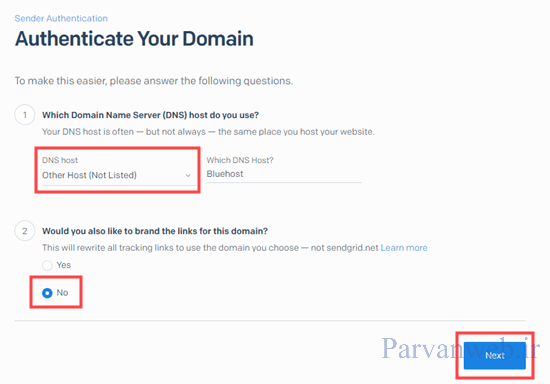
اکنون ، باید DNS هاست خود را انتخاب کنید. این همان هاست شماست ، مگر اینکه دامنه شما در شرکت دیگری ثبت شده باشد.
در مرحله دوم ، در جواب “Would you also like to brand the links for this domain?” گزینه Yes را انتخاب کنید تا ایمیلهای شما به نام دامنه خودتان نمایش داده شود نه به نام سایت SendGrid .
سپس ، روی دکمه Next کلیک کنید.
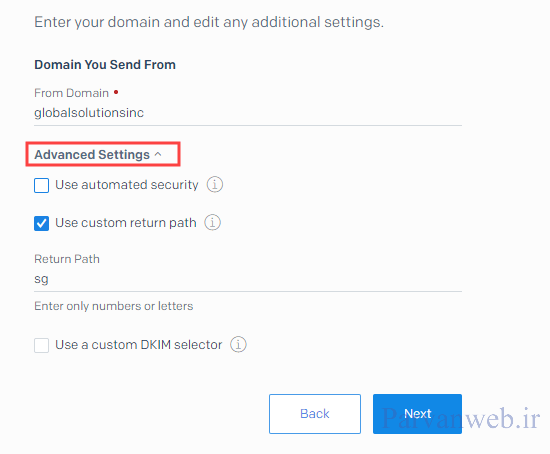
دامنه خود را در کادر ‘Domain You Send From’ وارد کنید. در زیر این ، روی لینک “Advanced Settings” کلیک کنید. با این کار گزینههای جدیدی باز میشود.
باید علامت “Use automated security” را بردارید و کادر “Use custom return path” را علامت بزنید. سپس ، قسمت اول زیردامنه ود را برای “Return Path” تایپ کنید. به عنوان مثال ، اگر زیردامنه شما sg.example.com است ، sg را وارد کنید.
پس از انجام این کار ، روی دکمه Next کلیک کنید.
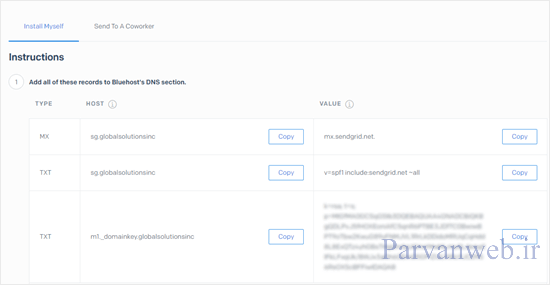
چند رکورد DNS را خواهید دید که باید به دامنه خود اضافه کنید. اگر در این خصوص مشکل دارید بهتر است از مدیر هاستینگ خود درخواست کنید تا برای شما انجام داده یا شما را راهنمایی کند. یا از قسمت نظرات همین مطلب مشکل خود را بپرسید تا در اسرع وقت تیم پروان وب به شما کمک کنند.
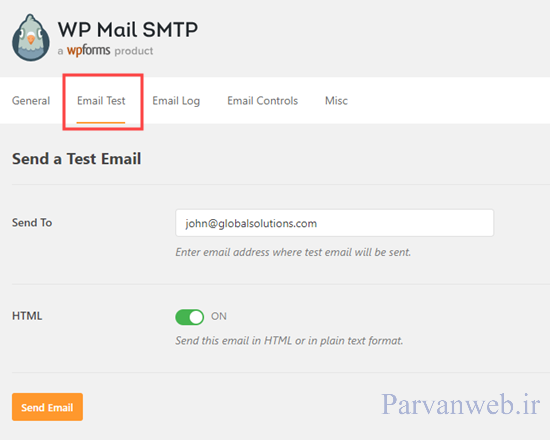
بعد از اضافهکردن رکوردها روی دکمه “Verify” در پایین صفحه کلیک کنید. بعد از این کار پیامی را خواهید دید که شما در انجام تنظیمات موفق شدید.
در آخر ، ایمیل SMTP خود را دوباره امتحان کنید تا مطمئن شوید که ایمیلها به درستی ارسال میشوند.
ارسال ایمیل تست با افزونه ارسال ایمیل وردپرس wp mail smtp
بعد از اینکه به دلخواه خود پیامرسان مناسب را انتخاب کردید و تنظیمات را طبق آموزشهای بالا انجام دهید بهتر است قبل از هر چیز برای اینکه از صحت تنظیمات باخبر شوید یک یا چند ایمیل را بصورت آزمایشی برای آدرسهای متفاوت ارسال کنید.
برای ارسال آزمایشی در تنظیمات افزونه WP Mail SMTP به برگه ایمیل آزمایشی بروید. سپس ، آدرس ایمیل خود را وارد کرده و بر روی دکمه ارسال ایمیل کلیک کنید.شما باید پیامی را ببینید تا به شما اطلاعدهد که ایمیل با موفقیت ارسالشده است.
حتما صندوق ورودی ایمیل را بررسی کنید . اگر ایمیل ارسال شده بود یعنی شما همه تنظیمات را به درستی انجام دادهاید.
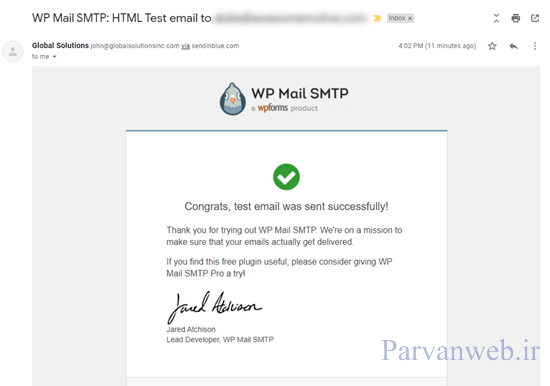
چند سرور SMTP رایگان دیگر :
بجز مواردی که ما در بالا توضیح و آموزش دادیم موارد زیادی را میتوانید هم در خود افزونه و هم در سطح اینترنت پیدا کنید . چند مثال:
Outlook: اگر قصد ارسال تعداد زیادی ایمیل را دارید این گزینه بهتر است (حداکثر 10 هزار در دقیقه) اما به نسبت گزینه هایی که در مطلب بالا گفته ش تنظیمات طولانیتر و پیچیدهای دارد.
Amazon SES: اگر در استفاده از تکنولوژی در سطح بالای اطلاعات هستید استفاده از این روش میتواند برای شما مفید باشد در غیر اینصورت با توجه به تنظیمات بسیار پیچیده اصلاً توصیه نمیشود. این سرویس برای سال اول رایگان است.
SMTP.com: این یک گزینه قوی و قابل اعتماد است. اشکال این سرور این است که فقط در 30 روز اول رایگان است ، بعداً برای استفاده از آن باید هزینه پرداخت کنید.
هر کدام از گزینههای بالارا که قصد استفاده داشته باشید به راحتی از قسمت ارسالکننده افزونه ارسال ایمیل وردپرس انتخاب کنید . با کلیک روی هر کدام در پایین صفحه لینکی مانند تصویر زیر برای شما به نمایش در خواهد آمد(documentation) که با مطالعه آن به راحتی میتوانید سرویس دلخواهتان را تنظیم و از آن استفاده کنید.
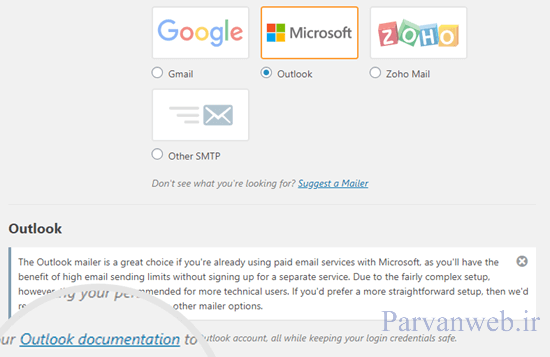
امیدواریم این مقاله به شما کمک کند یاد بگیرید که چگونه از یک سرور SMTP رایگان برای ارسال ایمیل وردپرس استفاده کنید. اگر در هر قسمتی از تنظیمات به مشکل خوردید در قسمت نظرات اعلام کنید تا همکاران ما در پروانوب شما را راهنمایی کنند.
اگر این مقاله برای شما مفید بود ، میتوانید برای اینکه از سایر آموزشهای سایت مطلع شوید ما را در شبکه های اجتماعی اینستاگرام ، تلگرام پیگیری کنید.
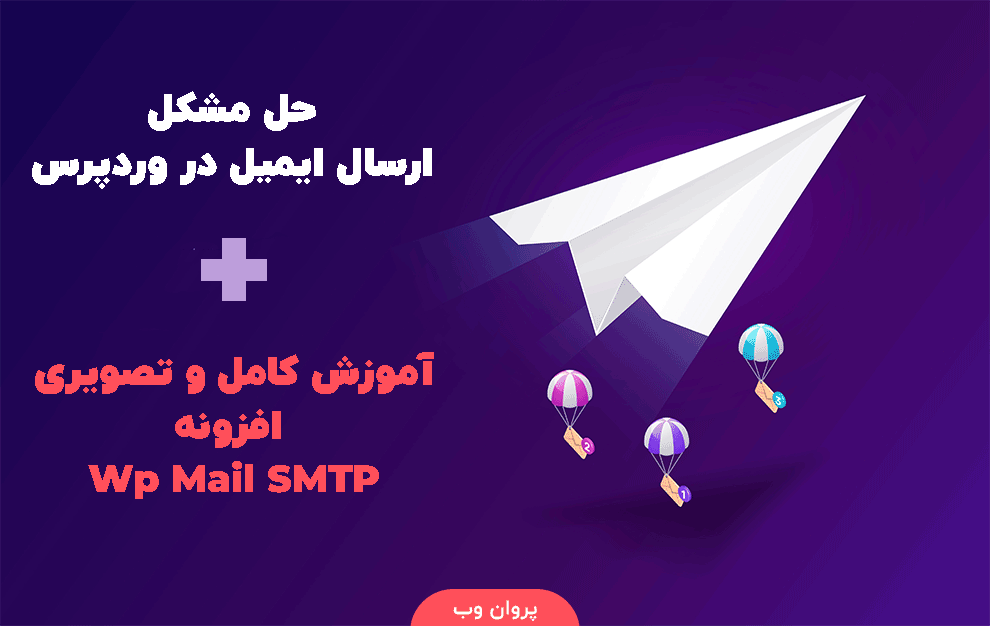
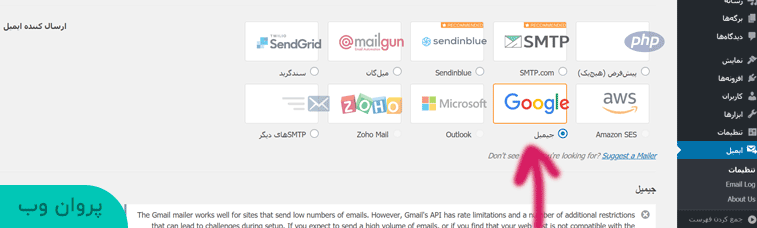


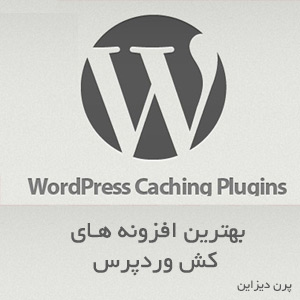
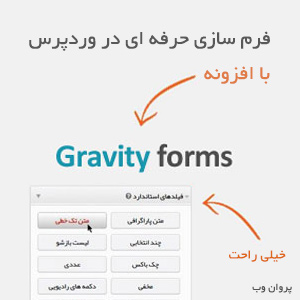



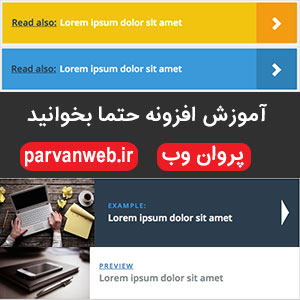
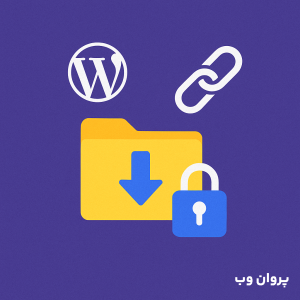






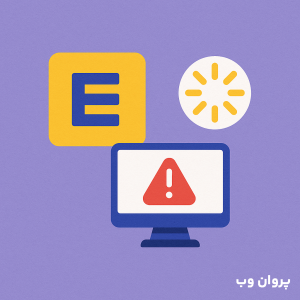

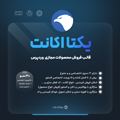

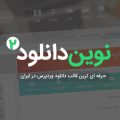
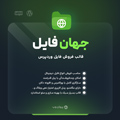
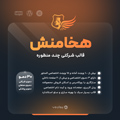
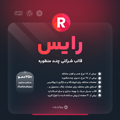
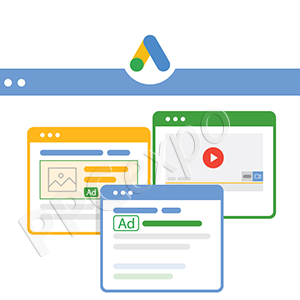
تشکر بابت پست خوب و مفیدتون ، برای من بسیار کاربردی بود و همچنین پشتیبانی و پاسخ گوییتون ، ممنون.
سلام ، من راحل رو به درستی انجام دادم ولی باز ارور دارم
1)یک زیر دامنه برای سایتم با نام mail.mydomain.com ساختم
2)حساب کاربری sendinblue ساختم و dns entry هاش رو با نام و مقادیر صحیح وارد کردم و ویریفای سبز گرفتم
3)ایمیل زدم به sendinblue برای فعالسازی حساب کاربری
4)api key رو در پلاگین wp mail smtp وارد کردم تست ایمیل خطای زیر رو میده
There was a problem while sending the test email.
An issue was detected.
This means your test email was unable to be sent.
Typically this error is returned for one of the following reasons:
– Plugin settings are incorrect (wrong SMTP settings, invalid Mailer configuration, etc).
– Your web server is blocking the connection.
– Your host is rejecting the connection.
Recommended next steps:
Triple check the plugin settings, consider reconfiguring to make sure everything is correct (eg bad copy and paste).
Contact your web hosting provider and ask them to verify your server can make outside connections. Additionally, ask them if a firewall or security policy may be preventing the connection – many shared hosts block certain ports.
Note: this is the most common cause of this issue.
Try using a different mailer.
سلام در تلگرام همانطور که پیام داده بودید ، پاسخ داده شد.
باتشکر