راهنمای جامع انتقال وردپرس به دامنه جدید
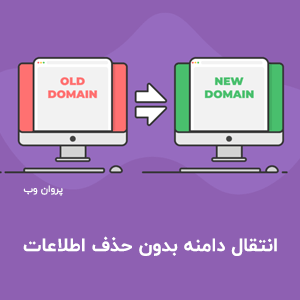
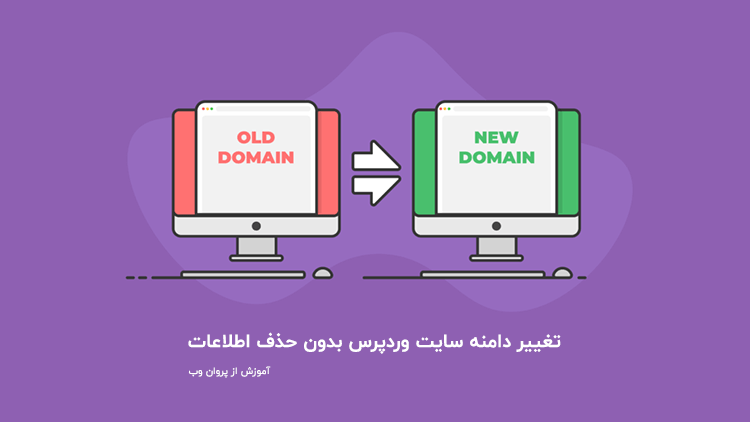
آیا قصد دارید سایت وردپرسی خود را به دامنه جدید منتقل کنید؟ دلایل زیادی وجود دارد که ممکن است شما را به انتقال سایت به دامنه دیگر ترغیب کند. با این حال، اگر با مراحل این کار آشنا نباشید، احتمال دارد با چالشهایی روبرو شوید که برای سئو و عملکرد سایت شما مضر باشند.
خبر خوب اینجاست که در این مقاله، با یک راهنمای گامبهگام برای انتقال وردپرس به دامنه جدید، در کنار شما هستیم تا این فرایند را به سادهترین شکل ممکن انجام دهید. این آموزش به شما کمک میکند تا با اطمینان خاطر، کل سایت خود را از یک URL به آدرس جدید منتقل کنید، بدون اینکه آسیبی به محتوای سایت یا جایگاه آن در موتورهای جستجو وارد شود.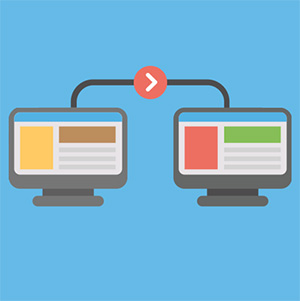
چرا نیاز به انتقال سایت وردپرسی به دامنه جدید پیدا میکنیم؟
دلایل متعددی برای تغییر دامنه سایت وردپرس وجود دارد که در ادامه به برخی از مهمترین آنها اشاره میکنیم:
-
خرید یک دامنه بهتر یا برندشده: شاید بالاخره دامنهای که همیشه در نظر داشتید آزاد شده و حالا میخواهید سایت خود را به آن منتقل کنید.
-
انتقال از محیط محلی (localhost) به دامنه زنده: توسعهدهندگان اغلب پروژههای خود را ابتدا بهصورت محلی ایجاد کرده و سپس در زمان مناسب به URL اصلی منتقل میکنند.
-
جایگزینی یک زیردامنه رایگان با دامنه اختصاصی: ممکن است در ابتدای کار از دامنههای رایگان استفاده کرده باشید و اکنون قصد داشته باشید که سایت را به یک دامنه سطحبالا منتقل کنید.
-
تغییر مالکیت سایت: در صورتی که وبسایت فروخته شده باشد، مالک جدید ممکن است بخواهد آن را روی دامنه دلخواه خود راهاندازی کند.
پیشنیازهای انتقال سایت به دامنه جدید
در این مقاله برای آموزش عملی انتقال وردپرس به دامنه جدید، از یک پروژه واقعی استفاده شده تا مراحل برایتان ملموستر باشد. البته باید توجه داشته باشید که این فرایند نیازمند آشنایی نسبی با ساختار فایلهای وردپرس و پایگاهداده MySQL است. اما نگران نباشید، در تمام مراحل در کنارتان هستیم تا این مسیر را با موفقیت طی کنید.
ابزارها و دسترسیهای لازم برای انتقال سایت
پیش از آغاز انتقال، اطمینان حاصل کنید که به موارد زیر دسترسی دارید:
-
پروندههای سایت فعلی: برای دسترسی به فایلها میتوانید از کنترل پنلها مثل Cpanel یا DirectAdmin یا از طریق sFTP/FTP وارد شوید.
-
هاست دامنه جدید: باید به هاست مقصد که قرار است دامنه جدید روی آن قرار بگیرد دسترسی داشته باشید.
-
پایگاه داده MySQL جدید: برای راهاندازی سایت روی URL جدید، نیاز به ایجاد یک پایگاهداده تازه خواهید داشت.
-
افزونه BackupBuddy: این افزونه یکی از سریعترین و سادهترین روشها برای انتقال سایت وردپرس از دامنهای به دامنه دیگر است و در این آموزش نیز از همین ابزار استفاده خواهیم کرد.
اکنون که ابزارهای لازم را تهیه کردهاید و دسترسیها فراهم شده، در ادامه با ما همراه باشید تا مراحل انتقال سایت وردپرس به یک دامنه جدید را با هم پیش ببریم.
مراحل انتقال وردپرس به دامنه جدید
در این بخش، به سراغ مراحل عملی انتقال سایت وردپرسی به دامنه جدید میرویم. هر گام با دقت توضیح داده شده تا شما بتوانید بدون دردسر این فرایند را انجام دهید.
مرحله ۱: نصب و فعالسازی افزونه BackupBuddy برای انتقال سایت وردپرس
در اولین قدم باید افزونه حرفهای BackupBuddy را برای انتقال وردپرس به دامنه دیگر نصب و فعال کنید. این افزونه در مخزن رسمی وردپرس موجود نیست و باید آن را از وبسایت رسمی توسعهدهندهاش یعنی ithemes.com تهیه کنید. البته ممکن است هزینه خرید آن برای کاربران ایرانی بالا باشد.
✅ راهکار جایگزین برای کاربران داخل ایران:
خوشبختانه در مارکتهای معتبر ایرانی، نسخههای اورجینال و کاملاً تستشدهی این افزونه با قیمت مناسبتر ارائه میشود که میتوانید از آنها استفاده کنید.
پس از خرید و نصب، وارد پیشخوان وردپرس شوید و از منوی مربوط به BackupBuddy گزینه Quick Setup را انتخاب کنید. سپس تنظیمات ابتدایی شامل وارد کردن ایمیل، مشخص کردن محل ذخیره فایلهای پشتیبان، تعیین رمز عبور و سایر تنظیمات را تکمیل کرده و ذخیره نمایید.
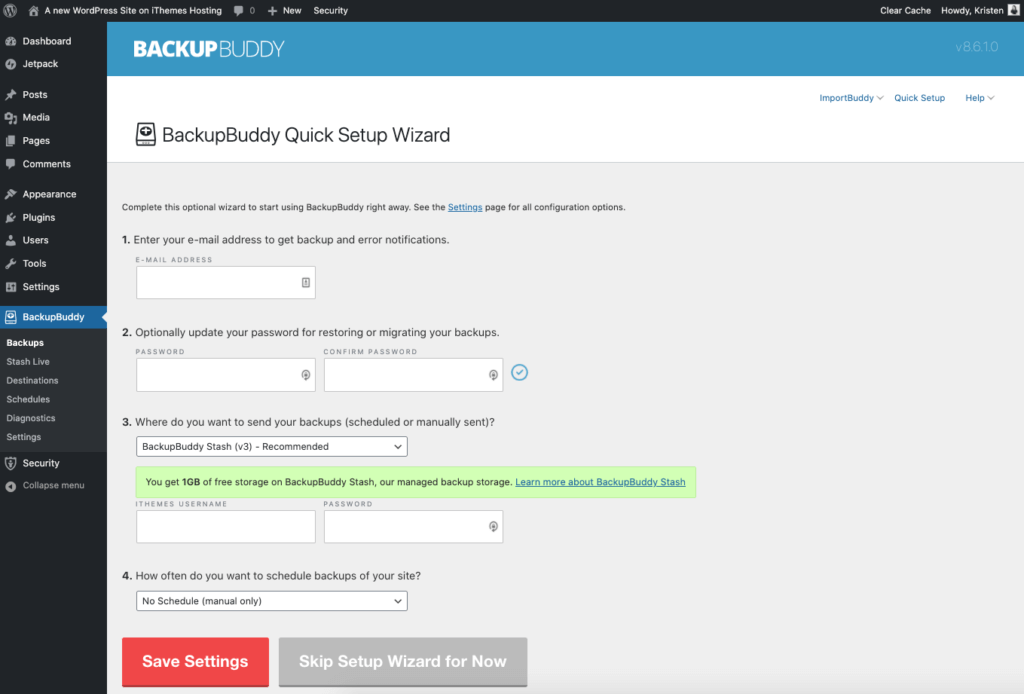
مرحله ۲: تهیه نسخه پشتیبان کامل از سایت
پس از انجام تنظیمات اولیه، نوبت به پشتیبانگیری کامل از سایت وردپرسی میرسد. این مرحله نقش مهمی در انتقال صحیح سایت به دامنه جدید دارد.
برای این کار، از پیشخوان وردپرس به مسیر زیر بروید:
در صفحه باز شده، گزینه Complete Backup را انتخاب کنید. این کار باعث میشود یک نسخه کامل از تمام فایلها، پایگاهداده و تنظیمات سایت تهیه شود. صبر کنید تا فرایند پشتیبانگیری به پایان برسد.
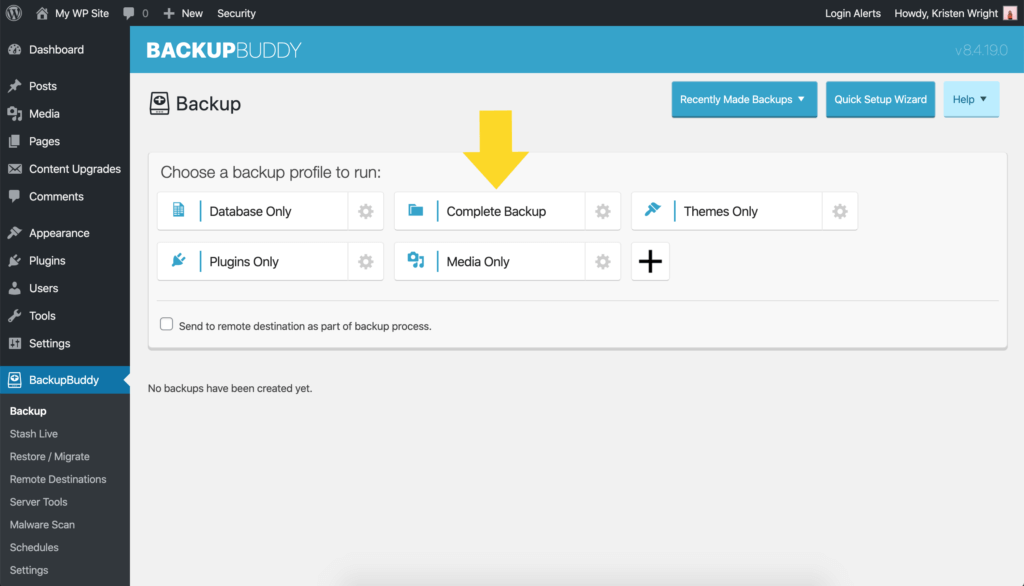
✅ ذخیره فایل پشتیبان:
پس از اتمام عملیات، یک فایل فشرده (با فرمت zip) به شما تحویل داده میشود. این فایل را دانلود کرده و در سیستم خود ذخیره کنید. توجه داشته باشید که نباید این فایل را از حالت فشرده خارج نمایید؛ چراکه در مراحل بعدی به همین شکل مورد استفاده قرار خواهد گرفت.
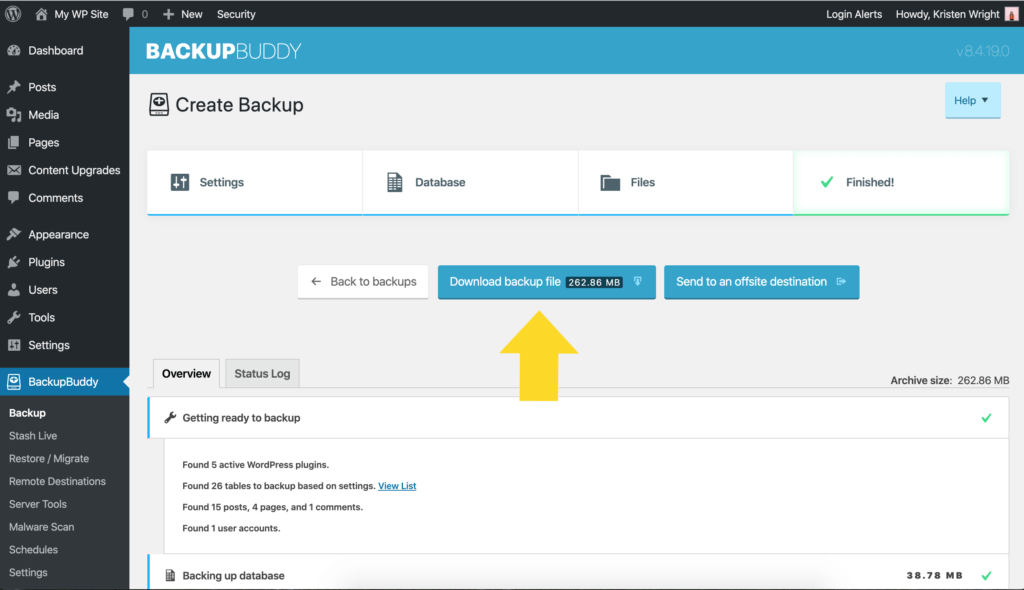
مرحله ۳: دانلود فایل ImportBuddy برای شروع فرآیند انتقال
در این گام، لازم است فایل importbuddy.php که بخشی از افزونه BackupBuddy است را دانلود کنید. این فایل، نقش مهمی در انتقال سایت وردپرسی به دامنه جدید دارد و بهنوعی ابزار اصلی در فرآیند بازیابی سایت روی آدرس جدید محسوب میشود.
برای دریافت این فایل، کافی است از پیشخوان وردپرس به مسیر زیر بروید:
سپس در منوی بالا و سمت راست، گزینه ImportBuddy را پیدا کرده و روی گزینه دانلود کلیک کنید.
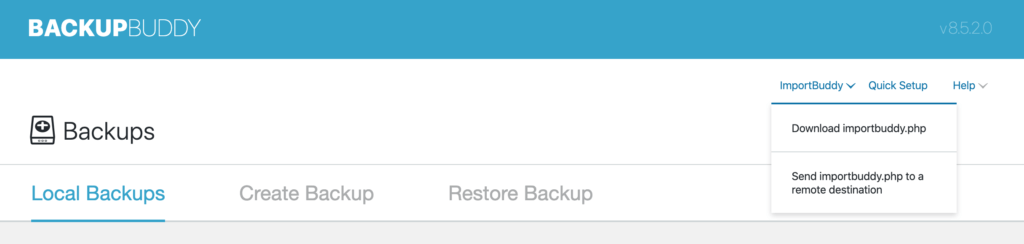
در پنجره باز شده، باید رمز ورود ImportBuddy را تأیید نمایید. اگر قبلاً هنگام نصب افزونه BackupBuddy رمزی برای این بخش تعیین کردهاید، میتوانید آن را مجدد وارد کنید یا فیلد را خالی بگذارید تا از رمز تنظیمشده اولیه استفاده شود. این رمز جهت جلوگیری از دسترسیهای غیرمجاز به فرآیند تغییر دامنه سایت وردپرس اهمیت زیادی دارد.
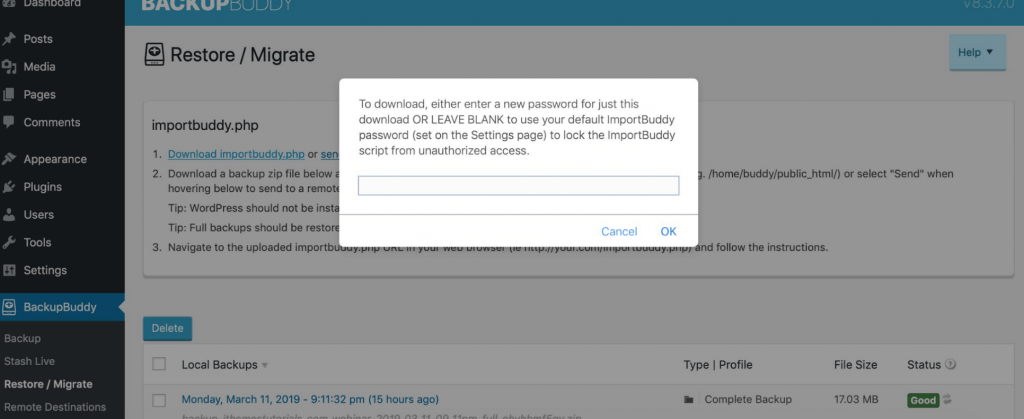
با کلیک روی دکمه OK، دانلود فایل importbuddy.php آغاز خواهد شد. این فایل را در سیستم خود ذخیره کنید، چون در مراحل نهایی تغییر دامنه سایت با حفظ سئو به آن نیاز خواهید داشت.
مرحله ۴: ایجاد پایگاهداده جدید در cPanel برای سایت منتقلشده
در این مرحله باید یک پایگاهداده جدید برای وردپرس روی هاست مقصد بسازید. پایگاهداده بخش حیاتی هر سایت وردپرسی است، و برای آنکه انتقال به دامنه جدید با موفقیت انجام شود، لازم است اطلاعات ساختار یافته سایت روی یک دیتابیس جدید بارگذاری گردد.
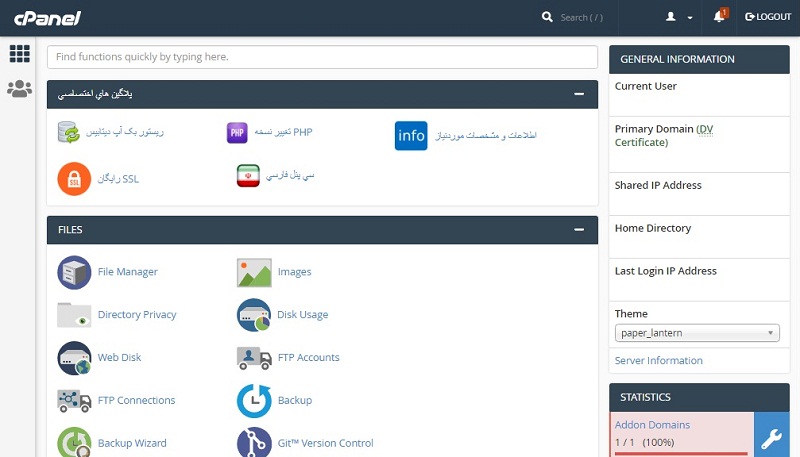
ابتدا وارد حساب هاستینگ خود شوید. اگر از کنترلپنل cPanel استفاده میکنید، آیکون MySQL Database Wizard را پیدا کرده و روی آن کلیک کنید.
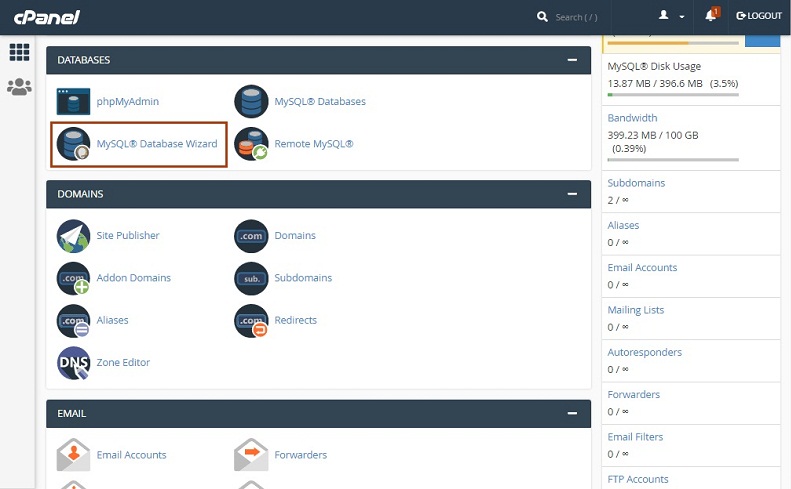
🔹 در قدم اول، یک نام دلخواه برای پایگاهداده جدید وارد کرده و روی “Next Step” کلیک نمایید.
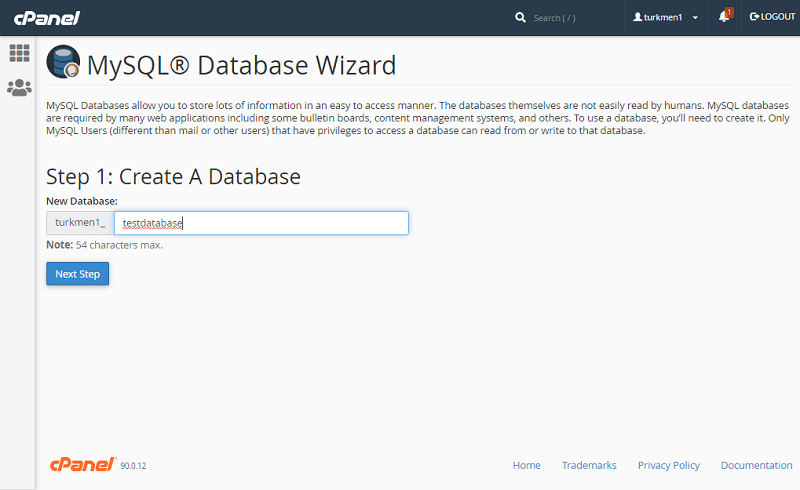
🔹 در مرحله بعد، باید یک کاربر برای پایگاهداده بسازید. در فیلد Username یک نام دلخواه وارد کرده و سپس با استفاده از Password Generator یک رمز عبور قوی تولید کنید. پس از انتخاب رمز، روی دکمه Create User کلیک کنید.
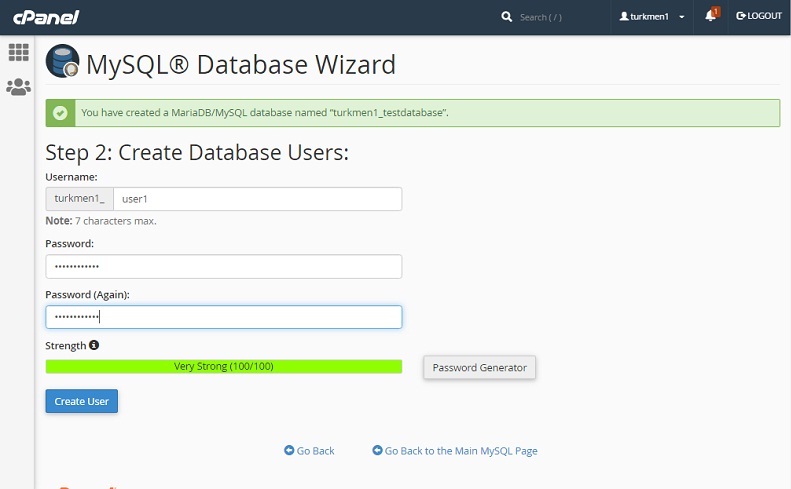
یادداشت کردن نام پایگاهداده، نام کاربری و رمز عبور در یک مکان امن بسیار مهم است؛ زیرا در مراحل بعدی تغییر دامنه وردپرس بدون از دست رفتن سئو به این اطلاعات نیاز دارید.
🔹 در مرحله نهایی، باید کاربر ایجادشده را به پایگاهداده اختصاص دهید. گزینه ALL PRIVILEGES را انتخاب کرده و روی “Next Step” کلیک نمایید.
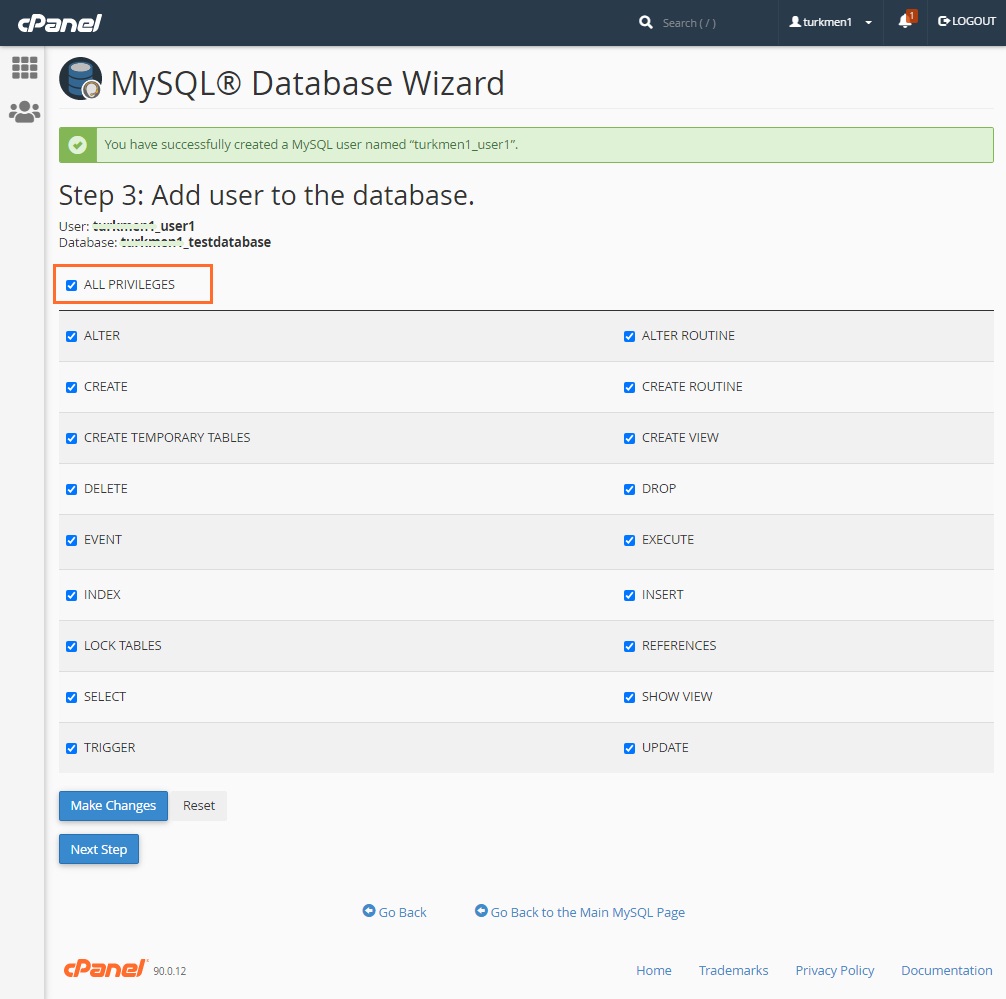
✅ پس از تکمیل این مراحل، پیغامی مبنی بر موفقیتآمیز بودن ایجاد پایگاهداده و کاربر آن نمایش داده خواهد شد. اطلاعات را ذخیره کنید تا در مرحله بازیابی سایت روی دامنه جدید، به کمک فایل ImportBuddy مورد استفاده قرار گیرند.
۵- بارگذاری فایل پشتیبان و ImportBuddy در مسیر دامنه جدید
در ادامهی مراحل تغییر دامنه سایت وردپرسی با حفظ رتبه سئو، حالا نوبت به آپلود فایلهای موردنیاز در مسیر دامنه جدید رسیده است. این فایلها شامل نسخه پشتیبان (فایل ZIP) و اسکریپت ImportBuddy هستند که در مراحل قبلی ذخیره کرده بودید.
برای انجام این کار، وارد کنترل پنل هاست (cPanel) شوید و از آنجا بخش File Manager را باز کنید. File Manager محل مدیریت تمامی فایلهای وبسایت شماست؛ همان جایی که وردپرس و فایلهای مرتبط با آن قرار دارند. اگر قصد انتقال سایت به دامنه جدید را دارید، باید این دو فایل را در مسیر مرتبط با دامنه جدید خود بارگذاری کنید. معمولاً هاستینگها پس از اضافه شدن یک دامنه به حساب، بهصورت خودکار یک پوشه اختصاصی با نام دامنه ایجاد میکنند.
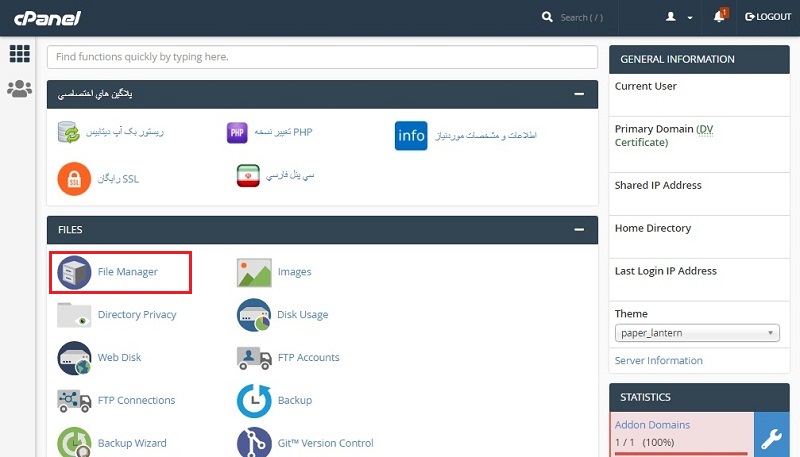
در این مرحله، به مسیر public_html وارد شوید و پوشه مرتبط با دامنه جدید را پیدا کنید. پیش از آپلود، مطمئن شوید این پوشه کاملاً خالی است.
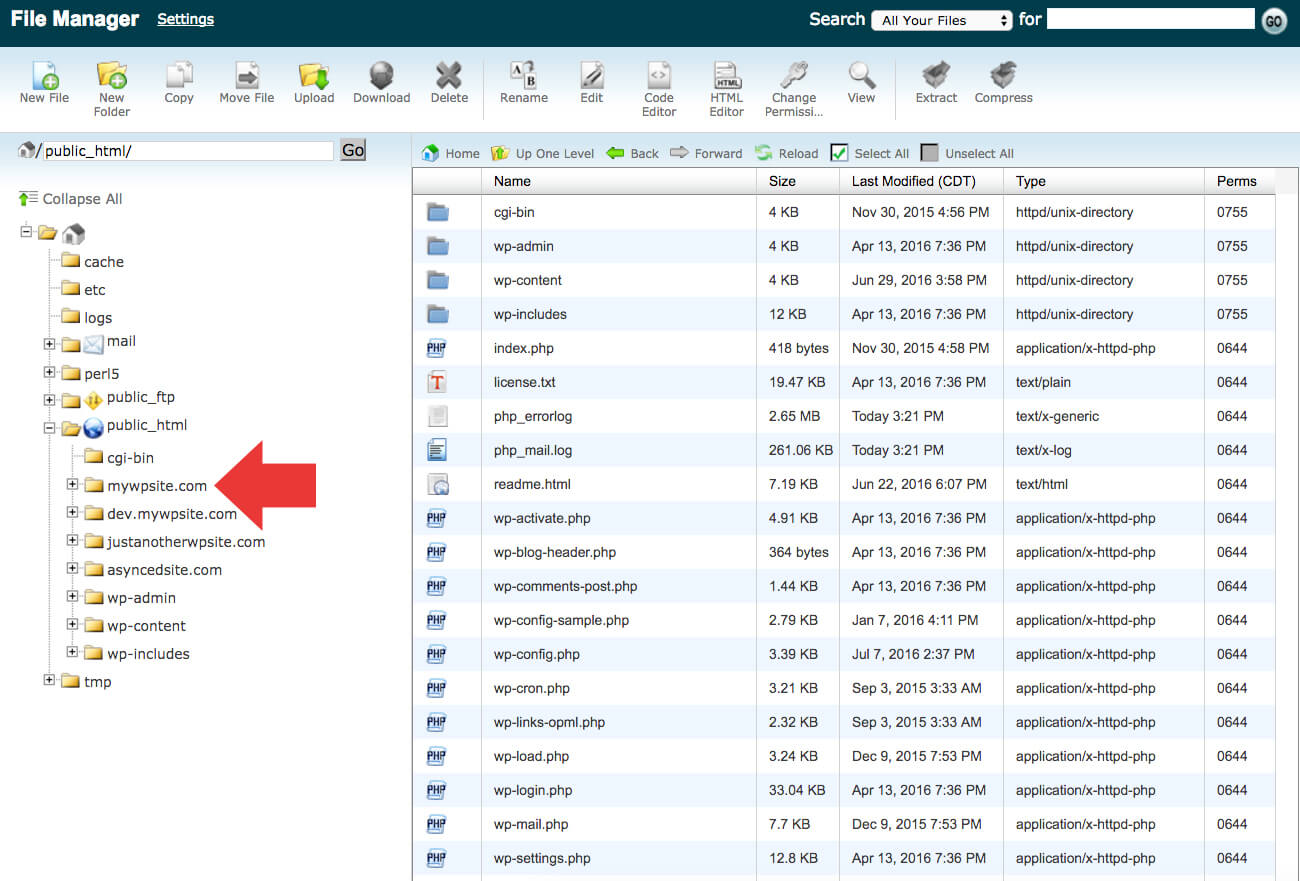
اگر فایلی در آن وجود دارد، بهتر است حذف شود تا فرایند انتقال بدون مشکل پیش برود.
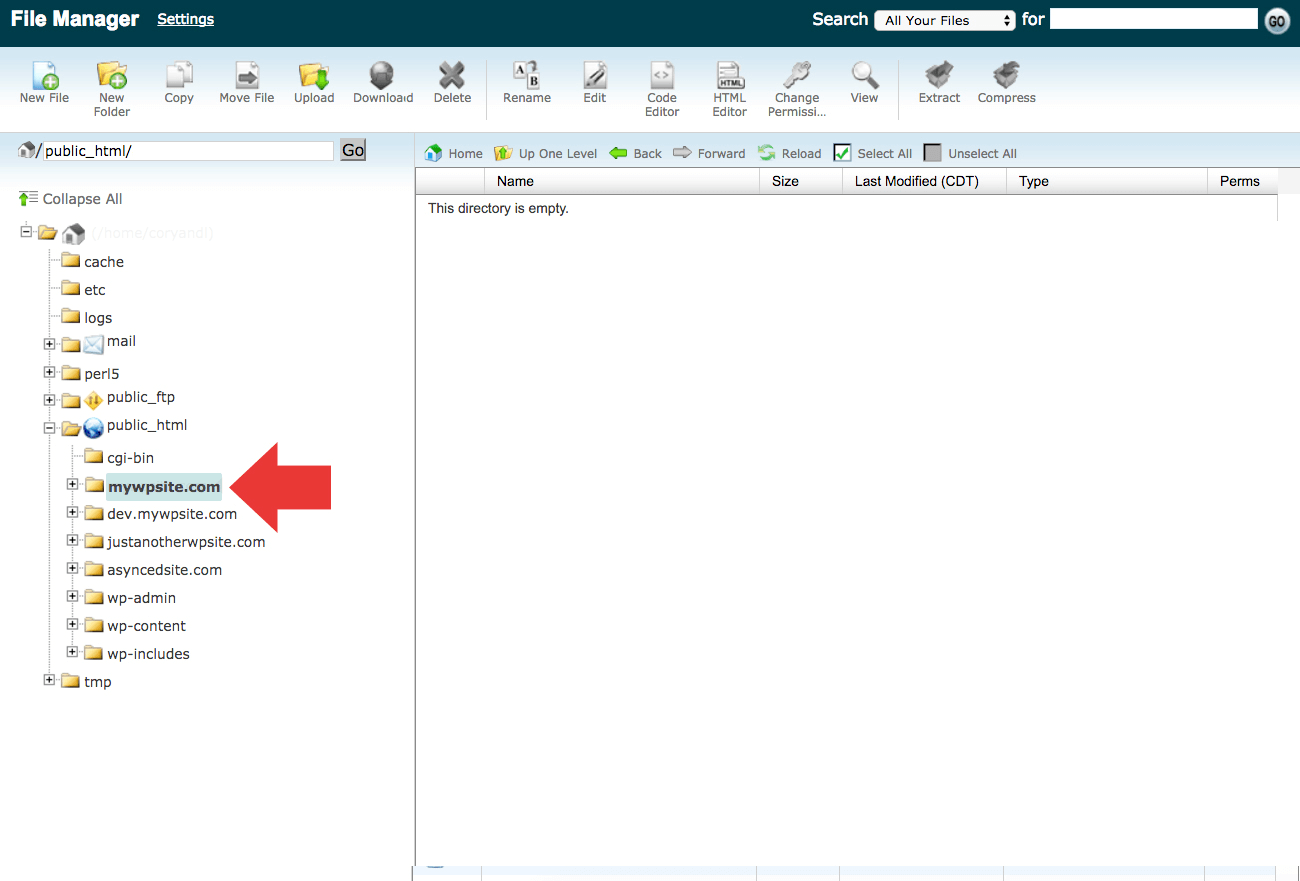
اکنون با استفاده از گزینهی Upload در File Manager، هر دو فایل (نسخه پشتیبان و importbuddy.php) را انتخاب و بارگذاری کنید. پس از اتمام آپلود، محتوای پوشه باید شامل همین دو فایل باشد. این مرحله، یکی از بخشهای مهم در تغییر دامنه وردپرس بدون از دست رفتن سئو است.
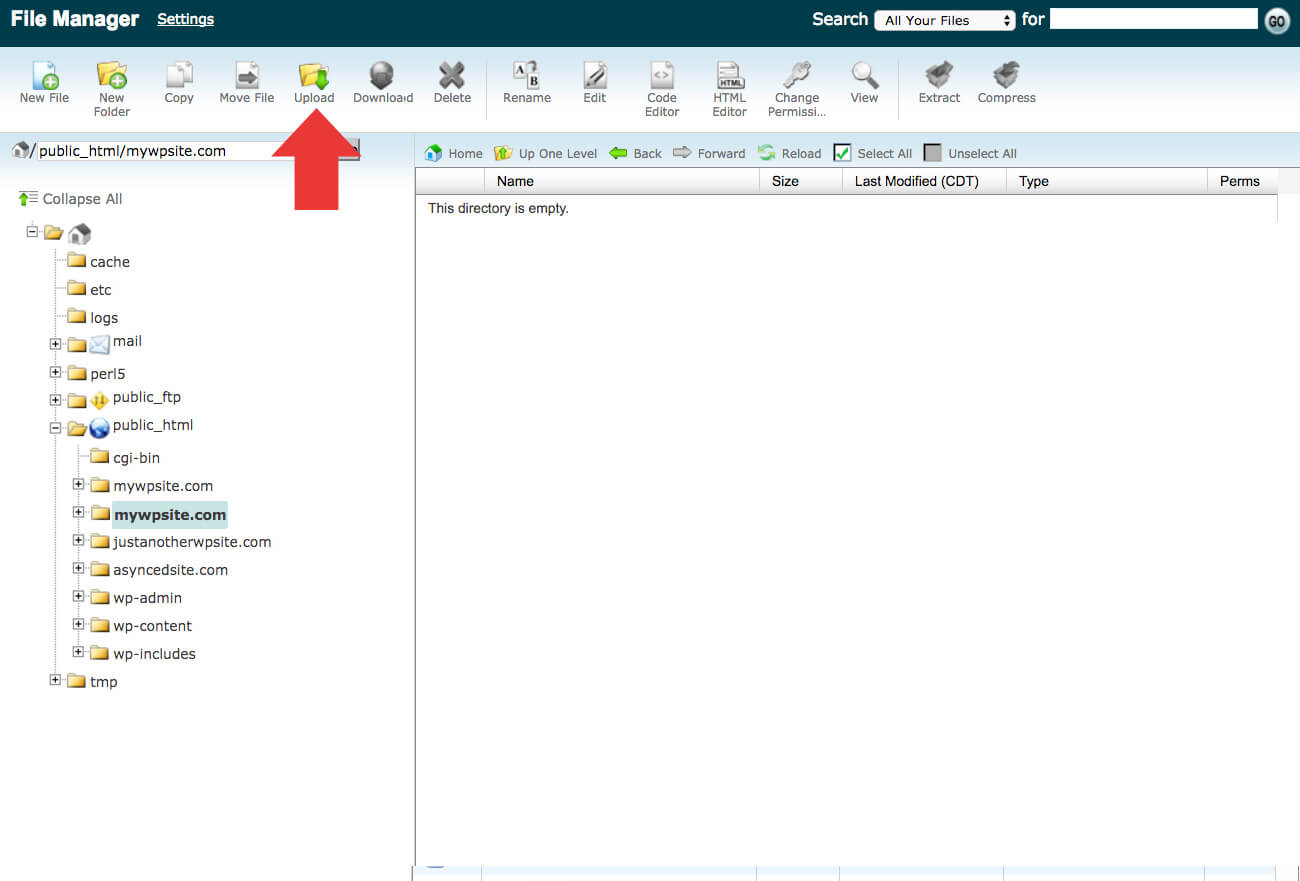
۶- اجرای اسکریپت ImportBuddy و تکمیل فرایند انتقال دامنه
در این مرحله از تغییر دامنه سایت وردپرس با حفظ SEO، باید اسکریپت ImportBuddy را اجرا کرده و فرایند بازگردانی نسخه پشتیبان را انجام دهید.
مرحله اول:
مرورگر خود را باز کرده و آدرس زیر را وارد کنید. به جای mywpsite.com، آدرس دامنه جدید خود را بنویسید:
در صفحه باز شده، رمز عبور ImportBuddy که در مراحل قبلی تنظیم کردهاید را وارد و سپس روی گزینه “Authenticate” کلیک کنید.
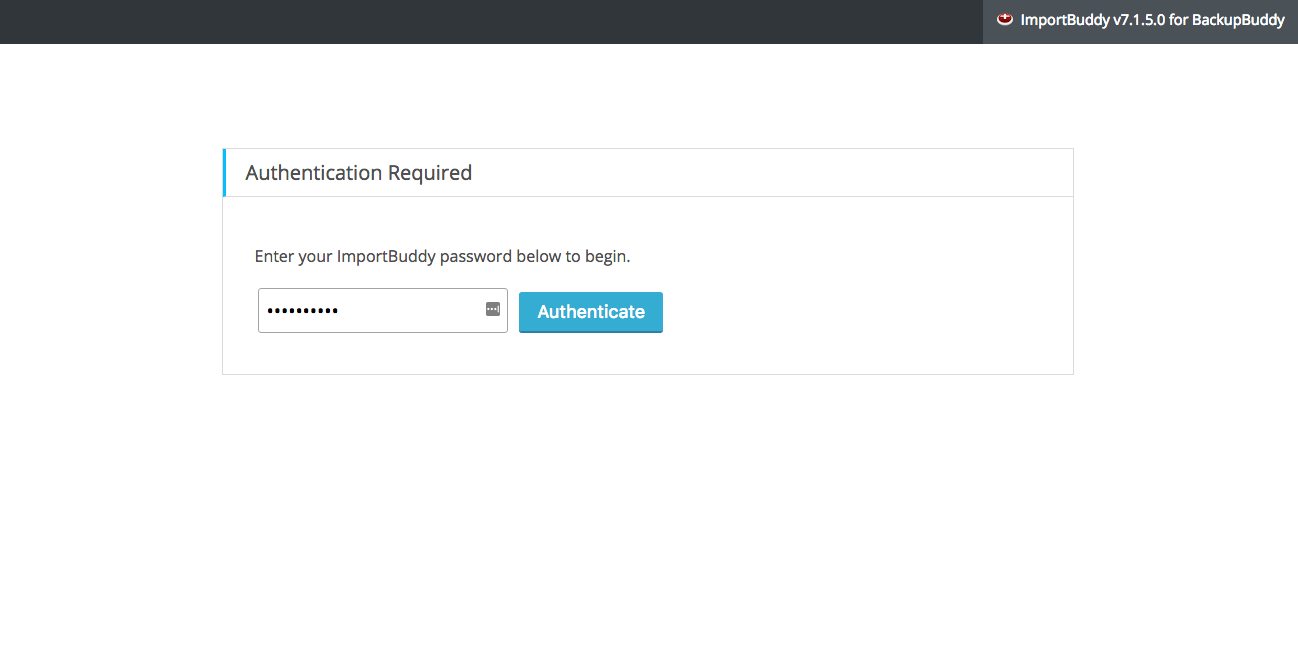
مرحله دوم:
در این قسمت، فایل پشتیبان بهصورت خودکار انتخاب میشود. روی گزینه “Restore Backup” کلیک کنید تا عملیات بازیابی آغاز شود.
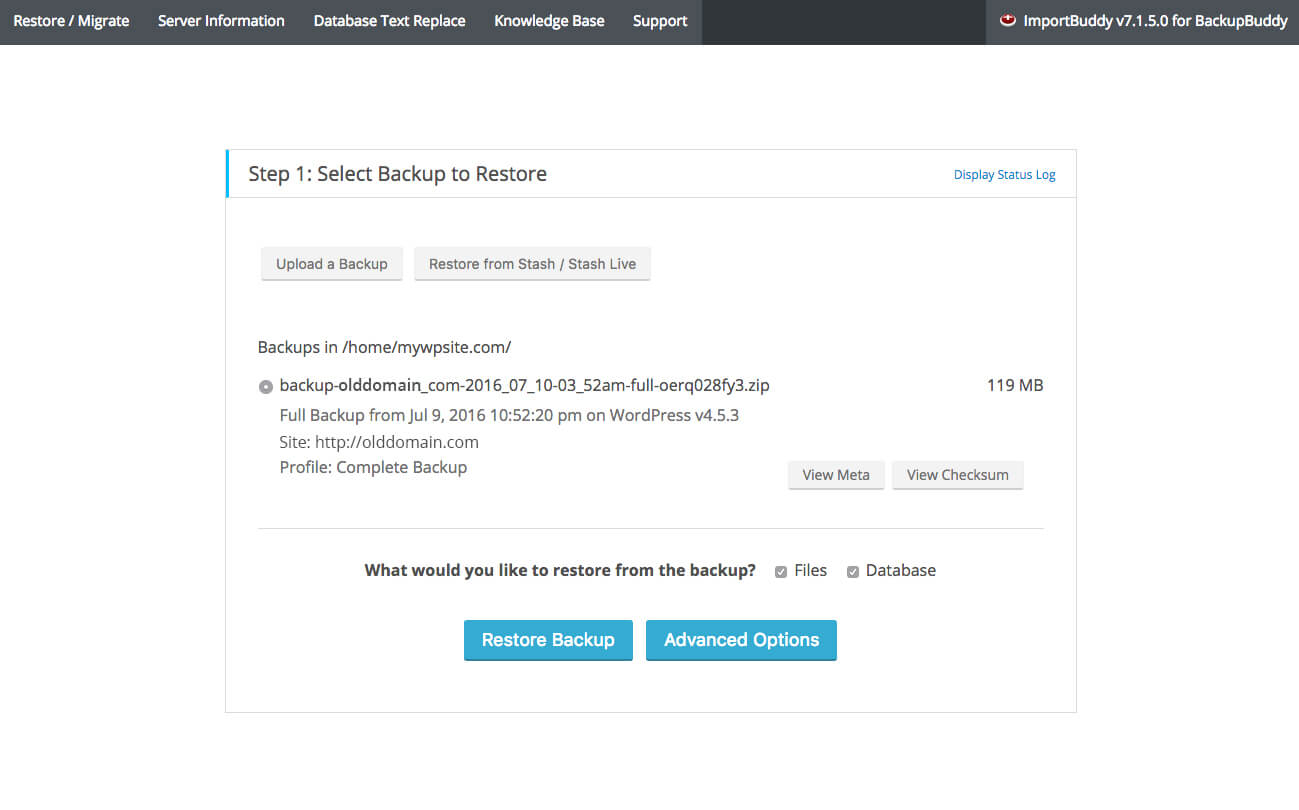
مرحله سوم:
اکنون باید اطلاعات پایگاه داده جدید را که در مراحل قبلی ساختهاید، وارد کنید. این اطلاعات شامل نام دیتابیس، نام کاربری و رمز عبور آن است. پس از ورود، روی “Next Step” کلیک کنید.
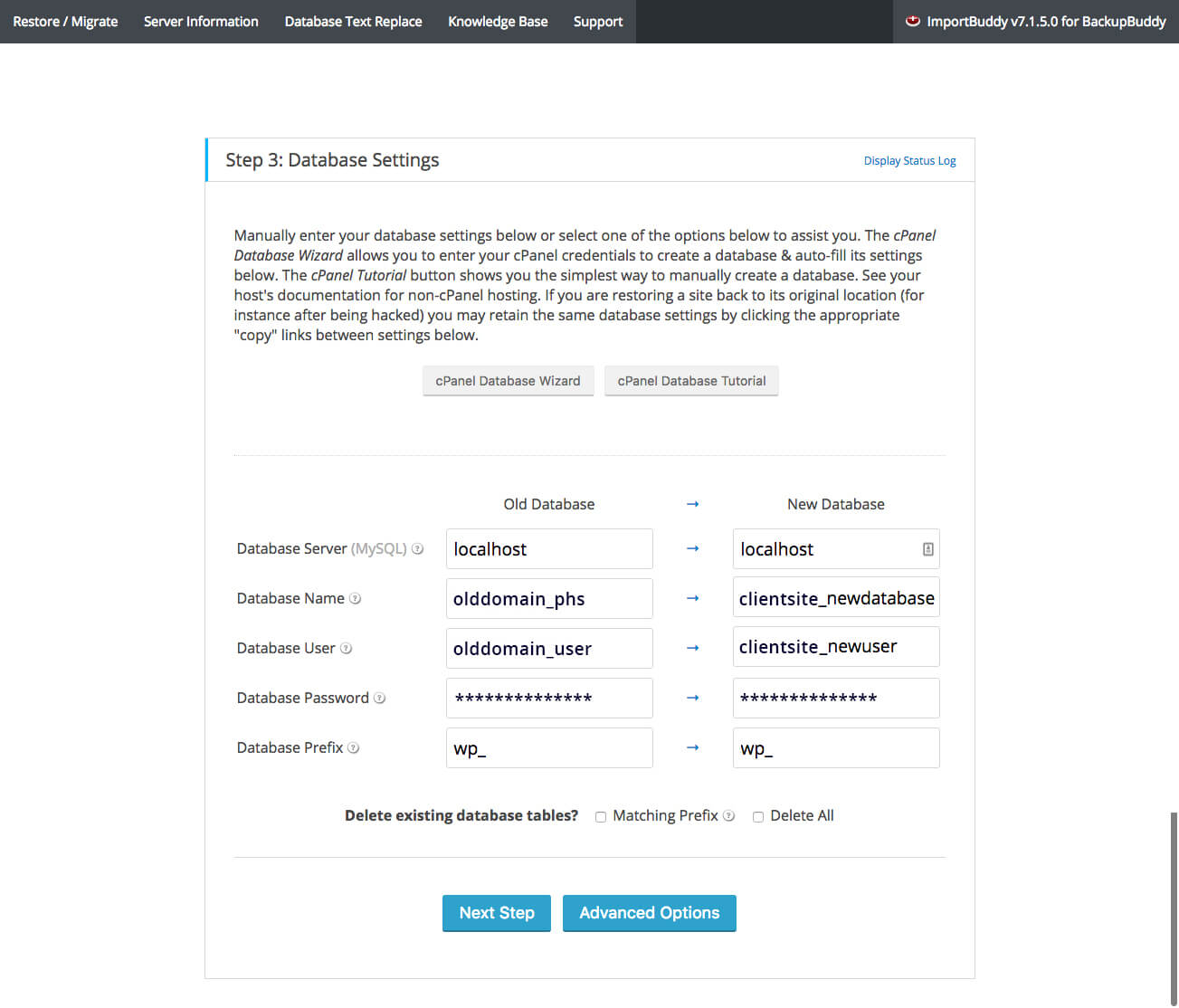
مرحله چهارم:
در این مرحله، باید آدرس جدید سایت را تأیید کنید. دقت کنید که URL جدید شما با دقت وارد شده باشد. سپس روی “Next Step” کلیک کنید تا به مرحله بعد بروید.
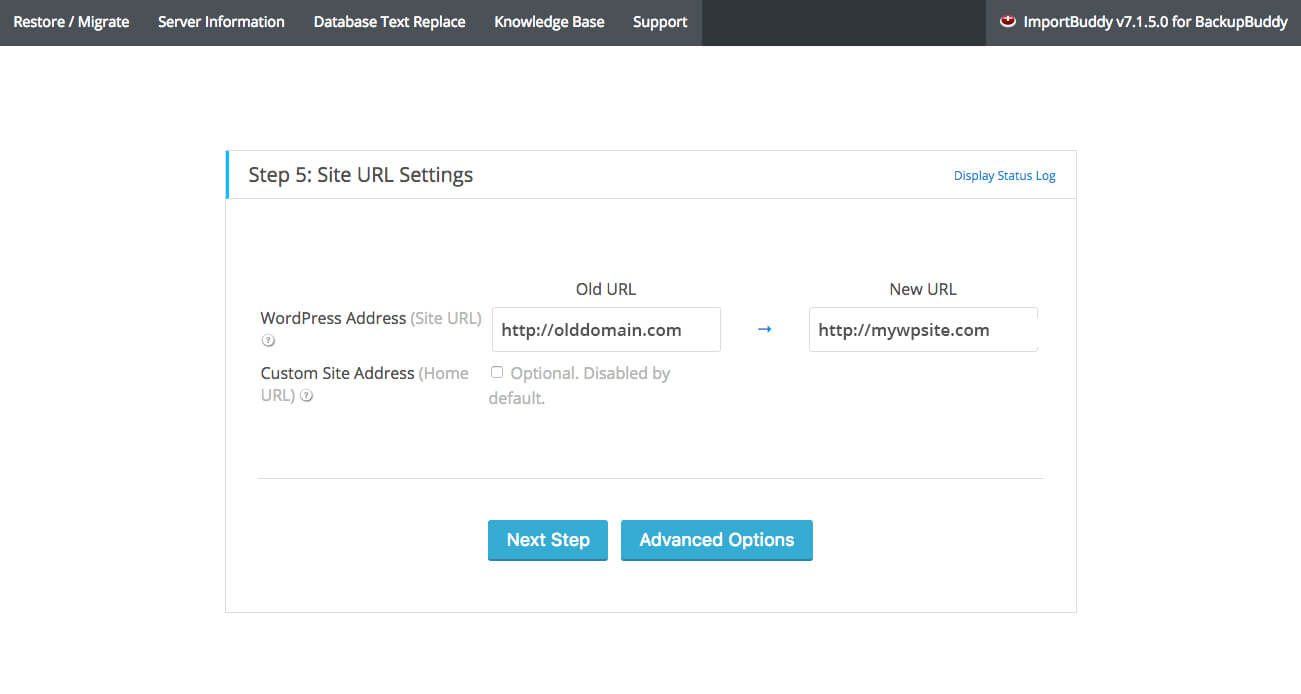
مرحله پنجم (نهایی):
در پایان، با کلیک بر روی لینک نمایشدادهشده میتوانید وضعیت دامنه جدید را بررسی کنید. اگر همه چیز درست باشد، روی دکمه “Finish Cleanup” کلیک کنید تا فرایند پاکسازی و اتمام انتقال کامل شود.
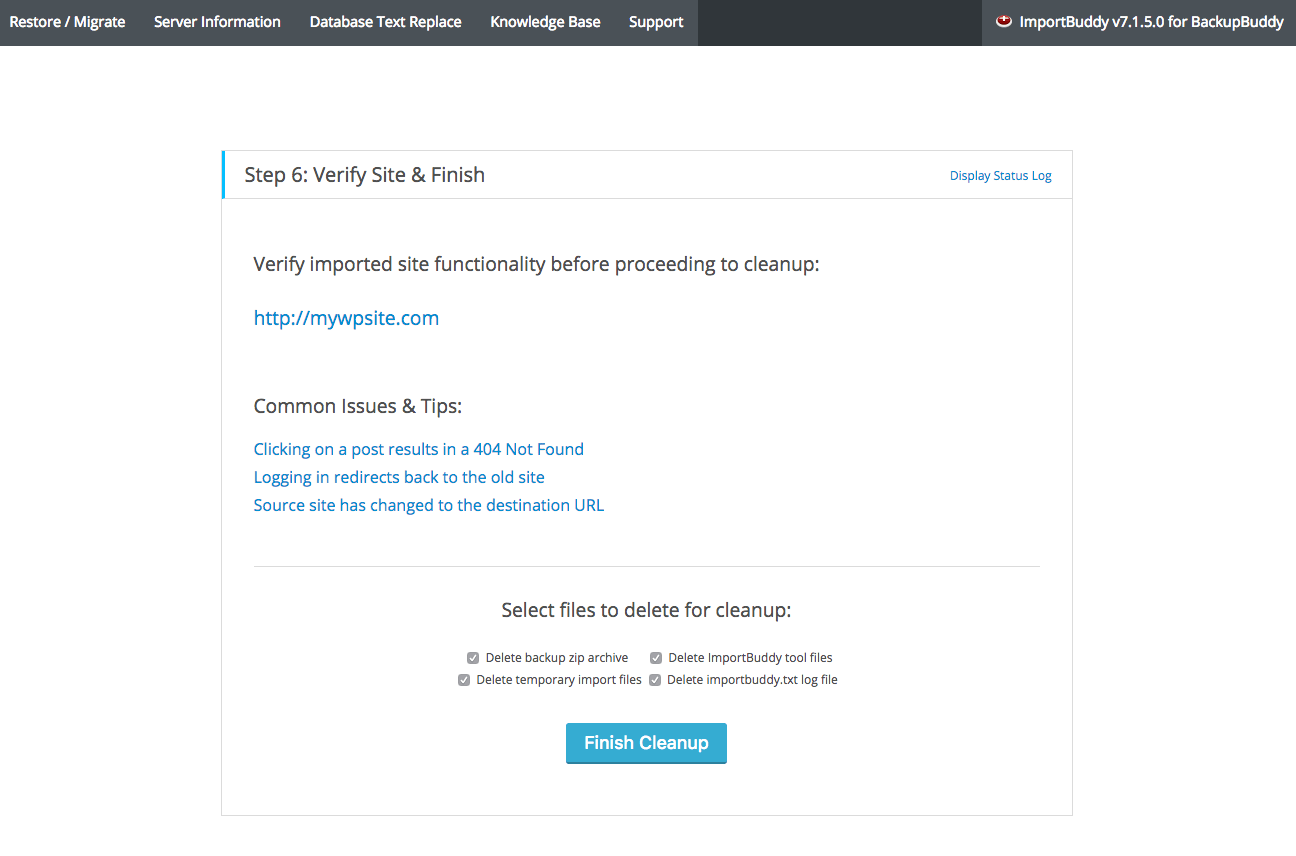
تبریک میگوییم! شما موفق شدید بدون از دست دادن سئو و رتبه فعلی، تغییر دامنه سایت وردپرسی خود را با موفقیت انجام دهید.
جمعبندی نهایی
در این آموزش، مراحل تغییر دامنه اصلی سایت وردپرس با استفاده از افزونه BackupBuddy بهصورت گامبهگام توضیح داده شد. این روش یکی از مطمئنترین راهها برای تغییر دادن دامنه سایت وردپرس با حفظ SEO است. البته این افزونه رایگان نیست و در مخزن رسمی وردپرس هم موجود نمیباشد. پیشنهاد ما استفاده از مارکتهای معتبر ایرانی برای تهیه نسخه فعال آن است، که هم بهصرفهتر است و هم دسترسی آسانتری دارد.
آموزش امروز برای کاربرانی مناسب است که به دنبال تغییر دامنه سایت بدون از دست رفتن سئو هستند و میخواهند همه چیز را با دقت و اطمینان کامل انجام دهند.
اگر این مقاله برایتان مفید بود، پیشنهاد میکنیم آموزشهای دیگر ما در زمینه انتقال وردپرس از لوکالهاست به هاست اصلی یا معرفی افزونههای پشتیبانگیری رایگان را نیز مطالعه کنید.
سلام خدمت شما، در خدمتتون هستم


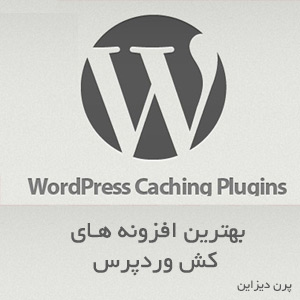
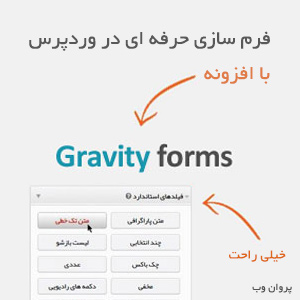



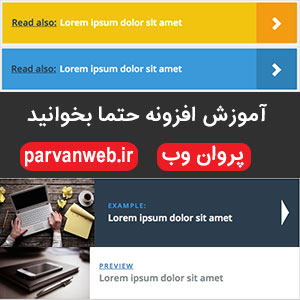
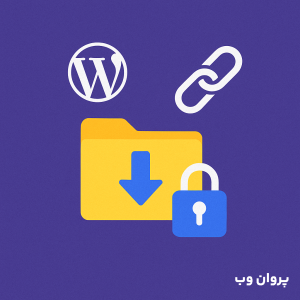






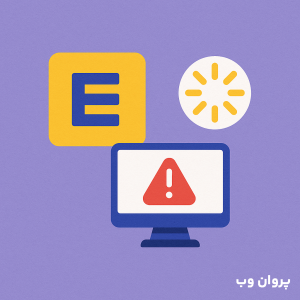

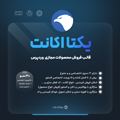

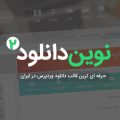
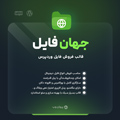
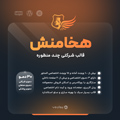
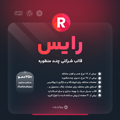

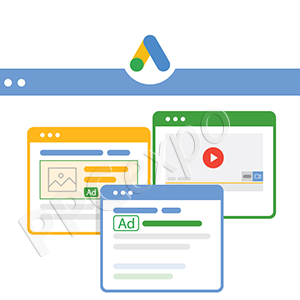

واقعا برای سایت ما که داره مرتب فیلتر میشه ، آموزش بسیار خوبی بود.